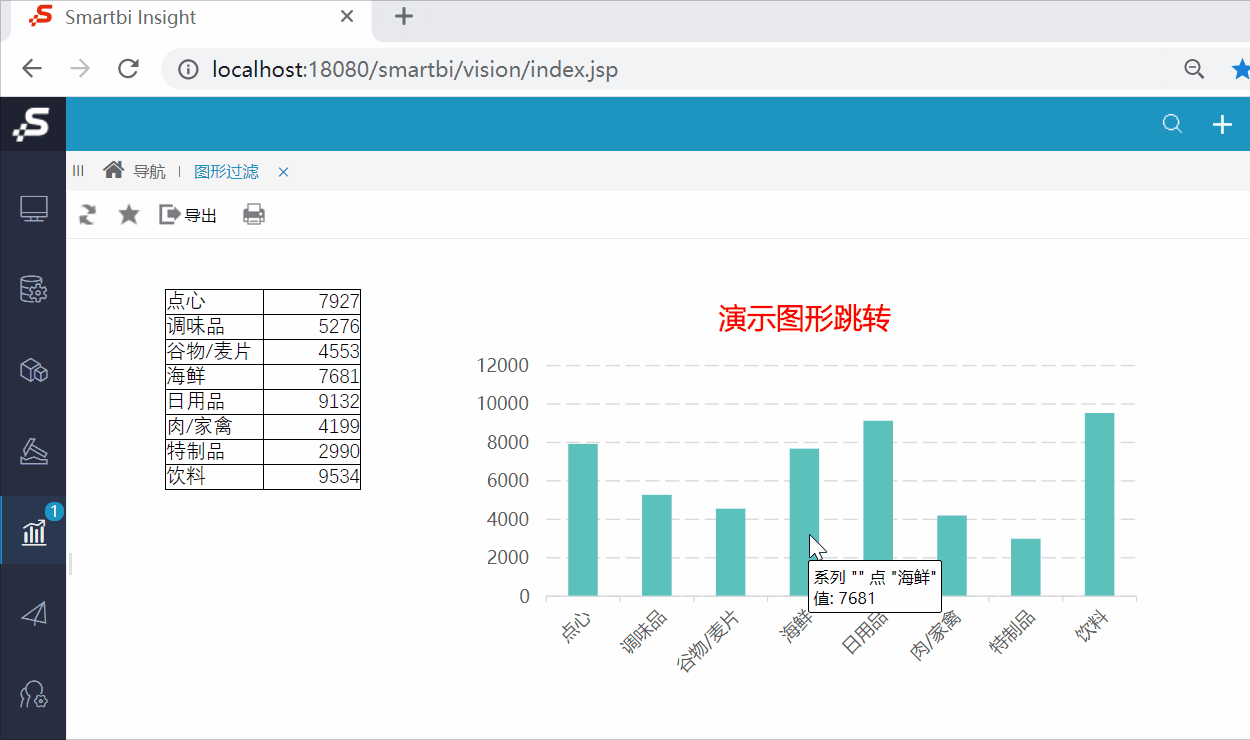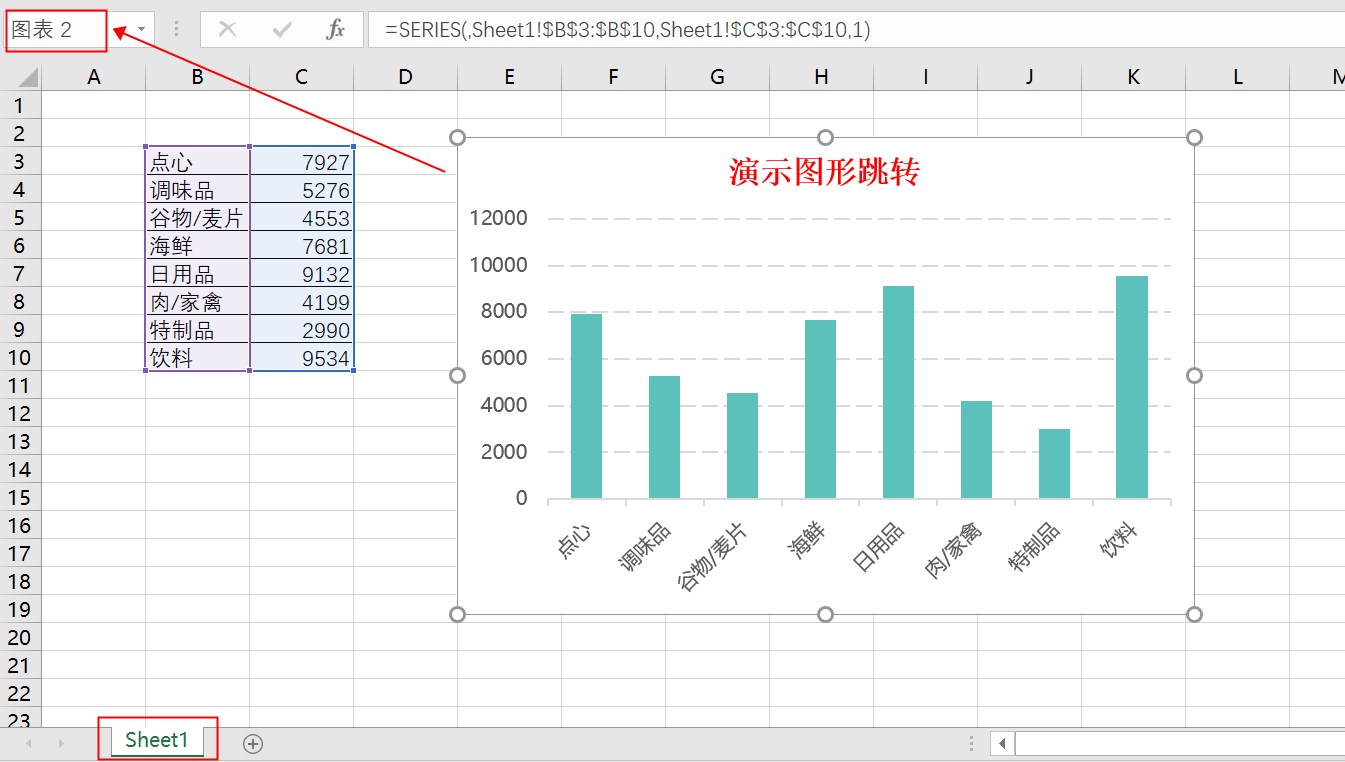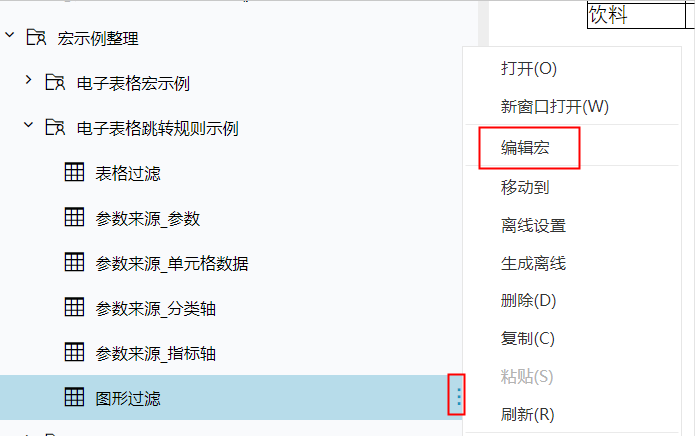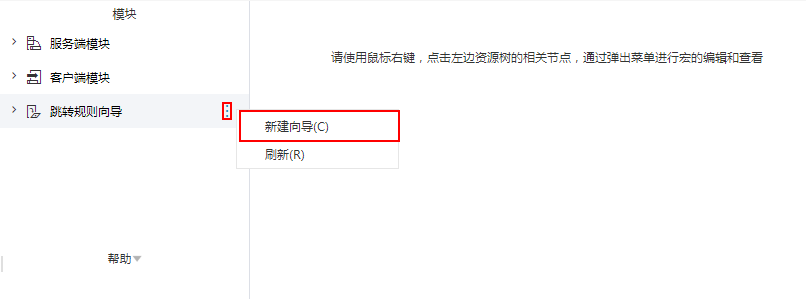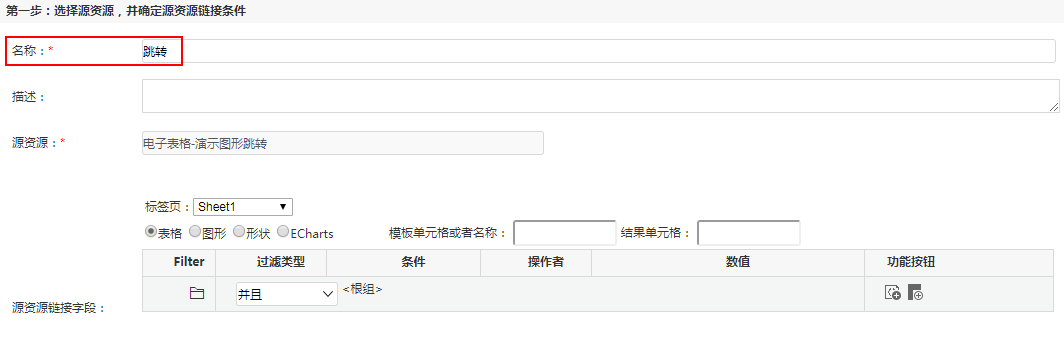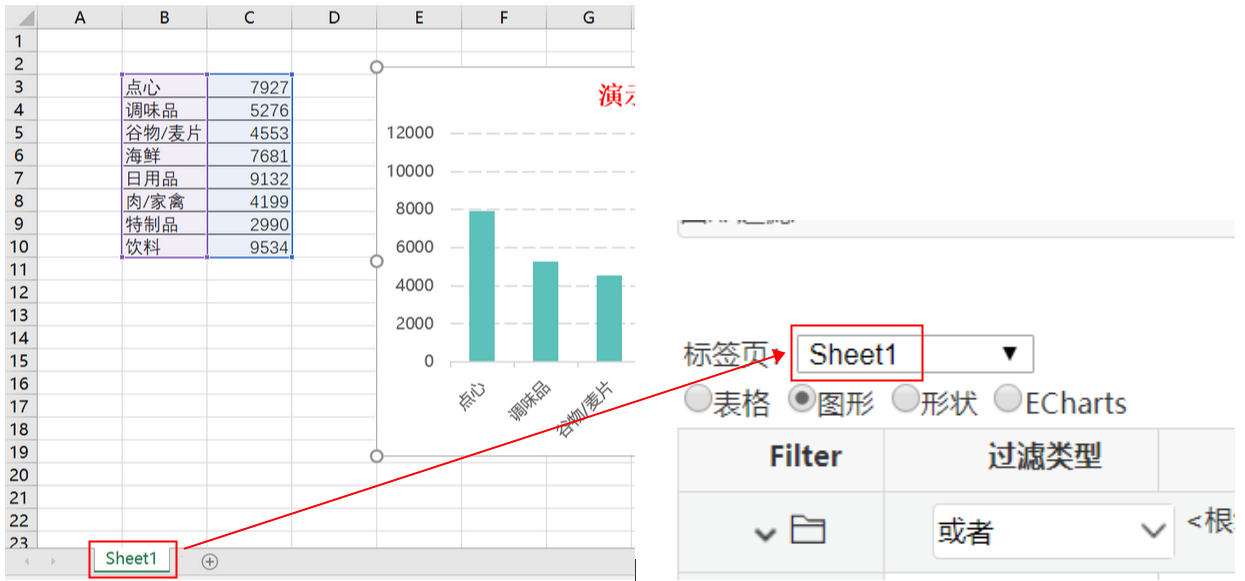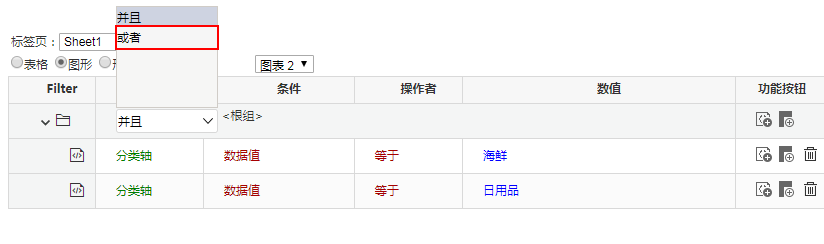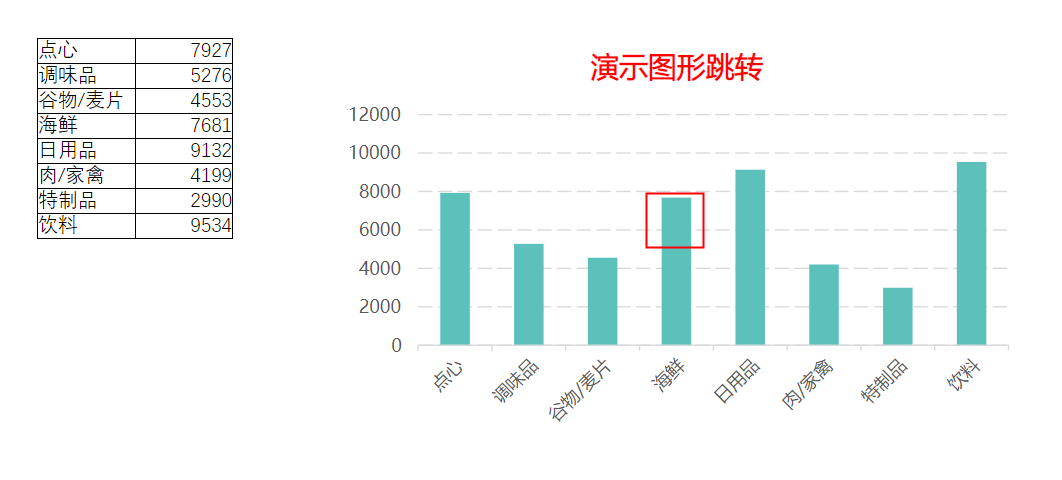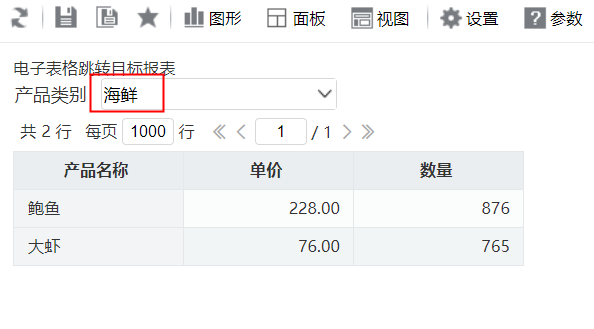示例说明
在电子表格跳转源报表中,可以添加条件,设置图形中数据在满足条件的情况下才能够进行跳转。
如下:在报表中,只有类别等于海鲜或者日用品的数据才能够进行跳转。
设置步骤
1、在电子表格设计器中创建电子表格,其中图形位于Sheet1,并且图形名称为“图表2”。
2、在左侧资源树中找到跳转源电子表格,点击更多操作选择 编辑宏 ,进入“编辑宏”界面。
3、在报表宏编辑界面,在“跳转规则向导”点击更多操作选择 新建向导。
4、进入跳转规则设置区第一页,并填写跳转规则名称。
5、点击对象设置:表格在Sheet1页签中,因此标签页选择“Sheet1";
6、点击对象设置:本示例中属于图形跳转,因此跳转对象选择 图形 。
7、点击对象设置:本示例中点击柱图跳转,在步骤1中,该柱图的名称为“图表2”,因此,图形选择 图表2 。
8、 设置条件:在图形中,满足产品类别=海鲜 或者 产品类别=日用品 的单元格才能够进行跳转,在图形中,“产品类别”字段为分类轴,点击 添加条件 按钮添加条件,设置如下:
9、设置条件:再次点击 添加条件 按钮,添加条件,设置如下:
10、设置条件:完成上面两个步骤之后,两个条件之间的关系为 and(并且)的关系,需要修改两个条件之间为 or(或者)关系。在根组位置,切换条件关系为“或者”。如下
11、点击 下一步,进入跳转规则设置区第二页,选择目标报表。
12、设置参数传递:目标报表中参数“产品类别”来源为源报表中的“产品类别”字段,即图形中的分类轴,因此参数来源选择 分类轴 。
13、保存跳转规则,查看效果。
点击跳转源数据:
跳转目标报表如下:
资源下载:图形过滤.xml