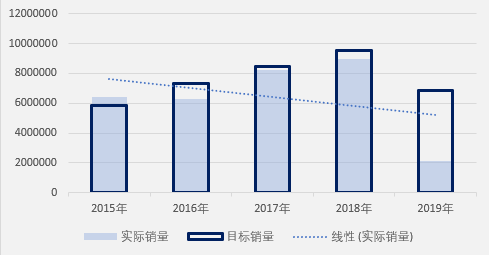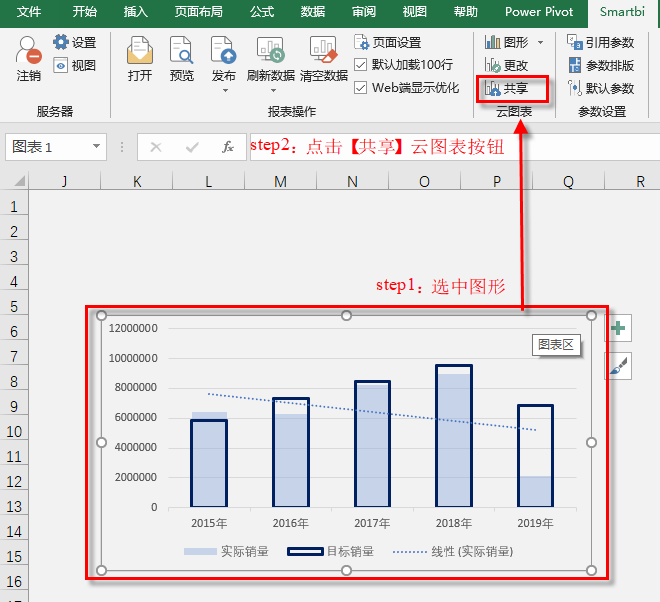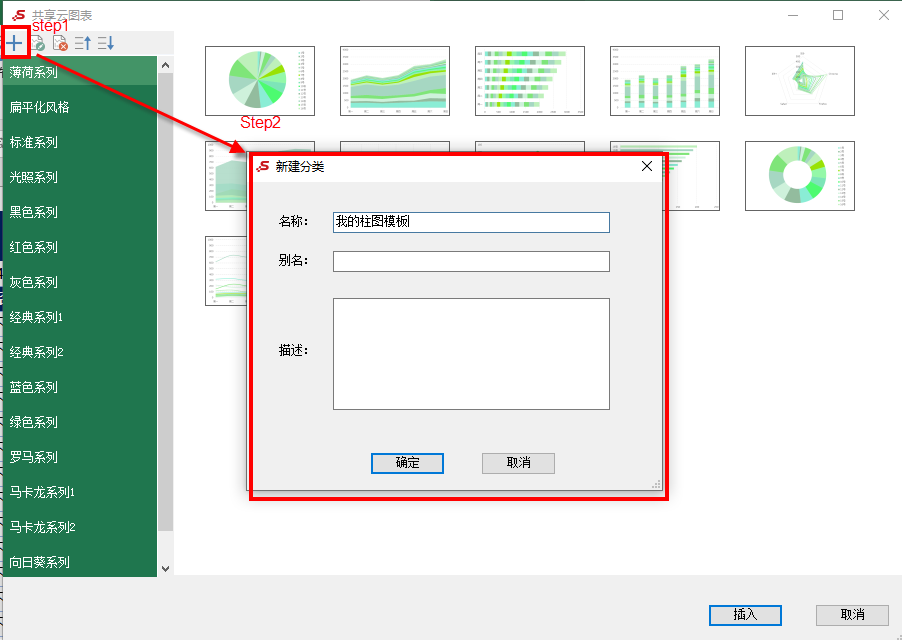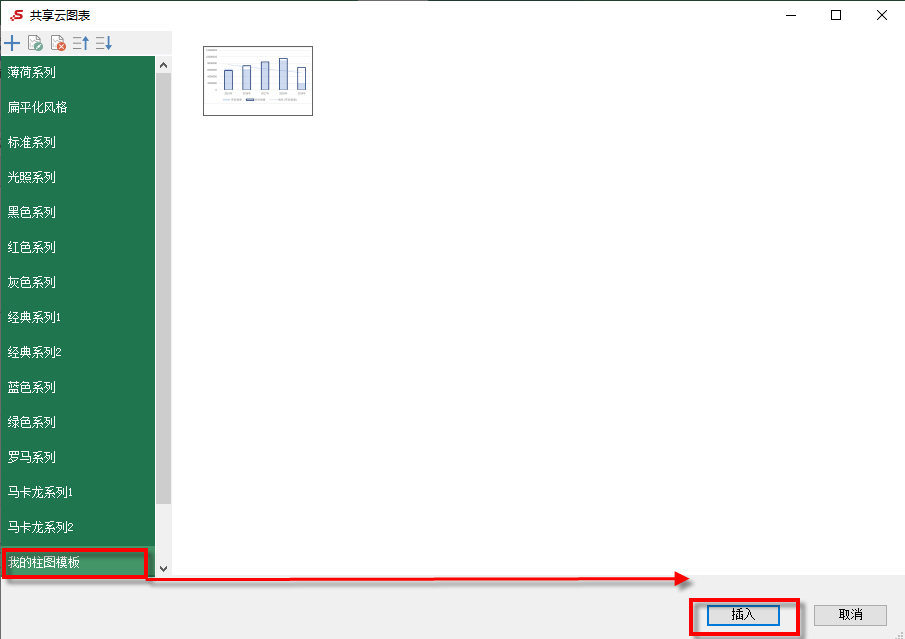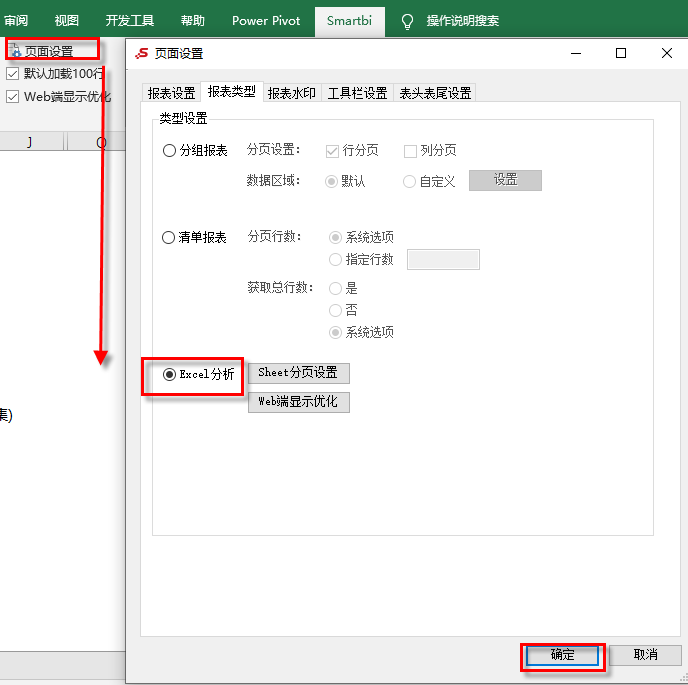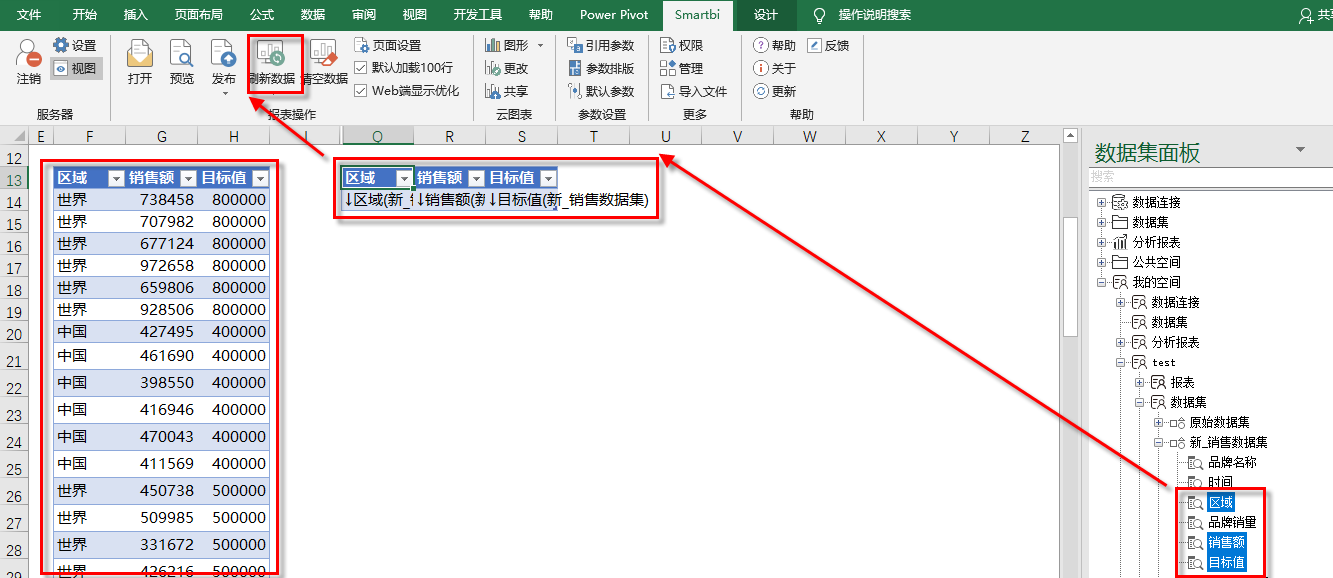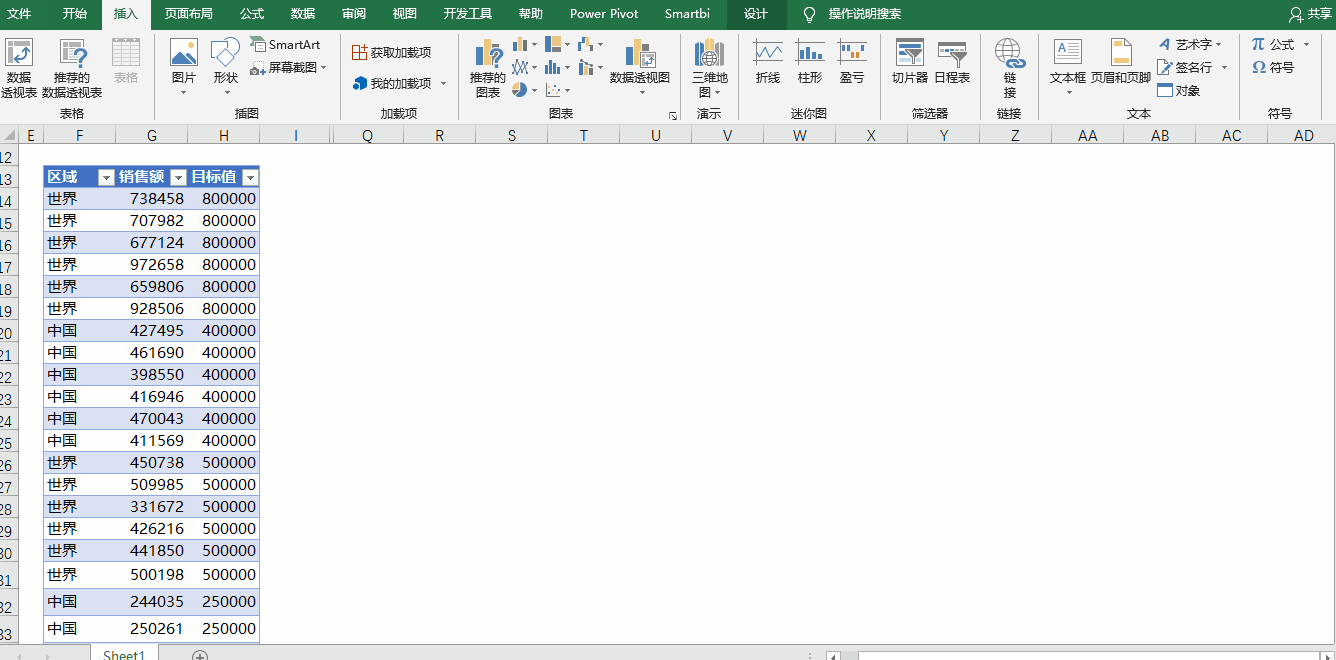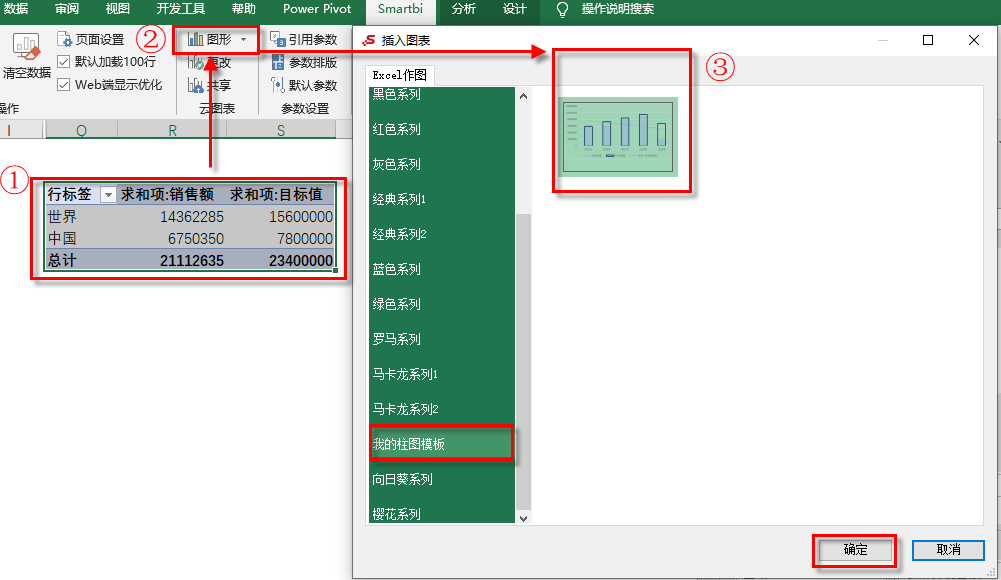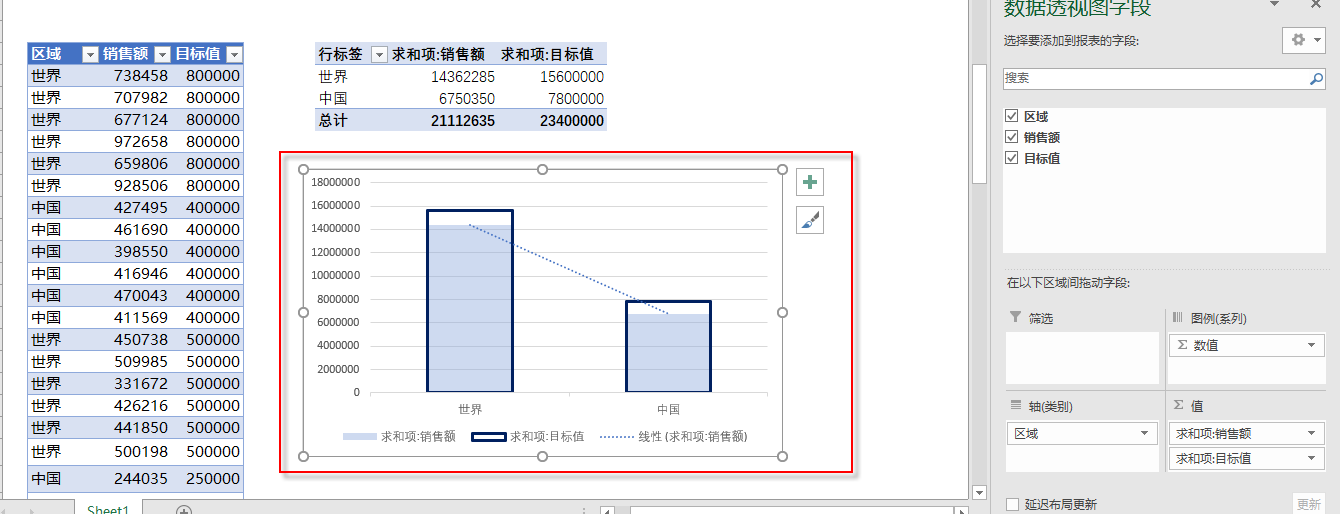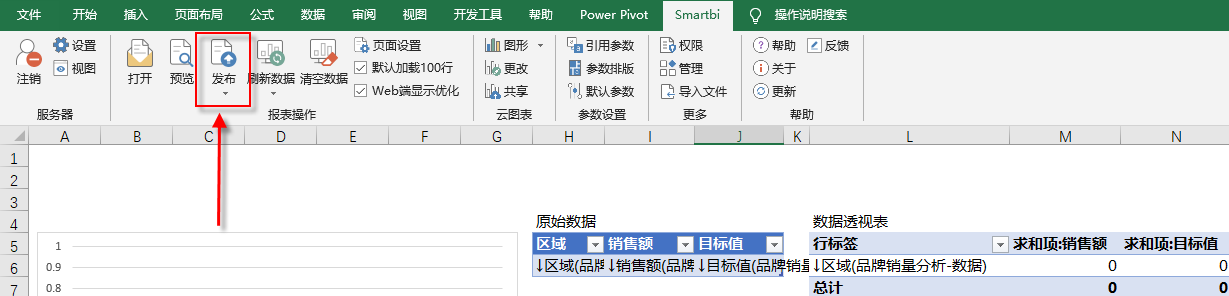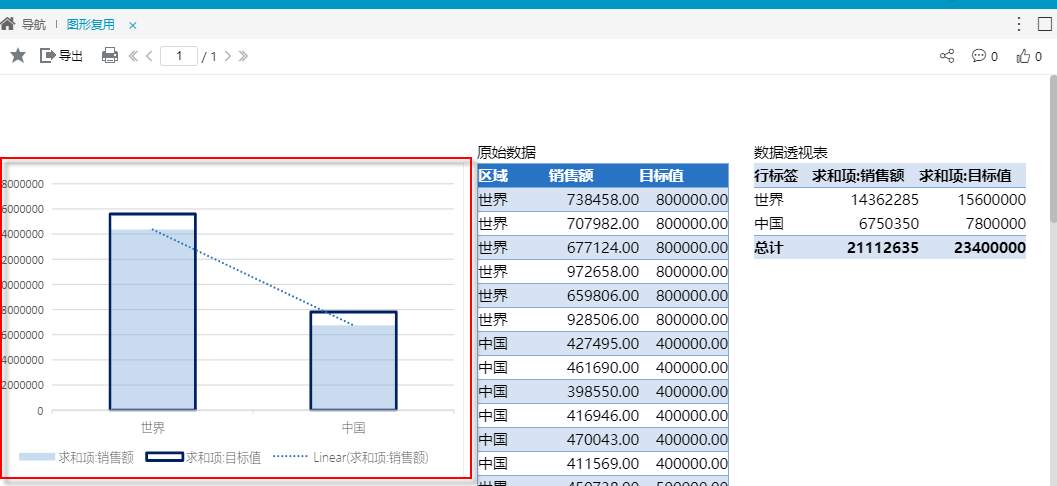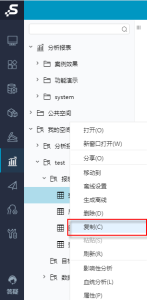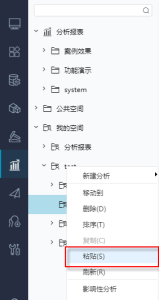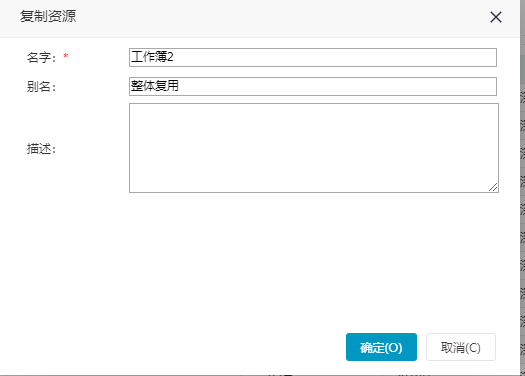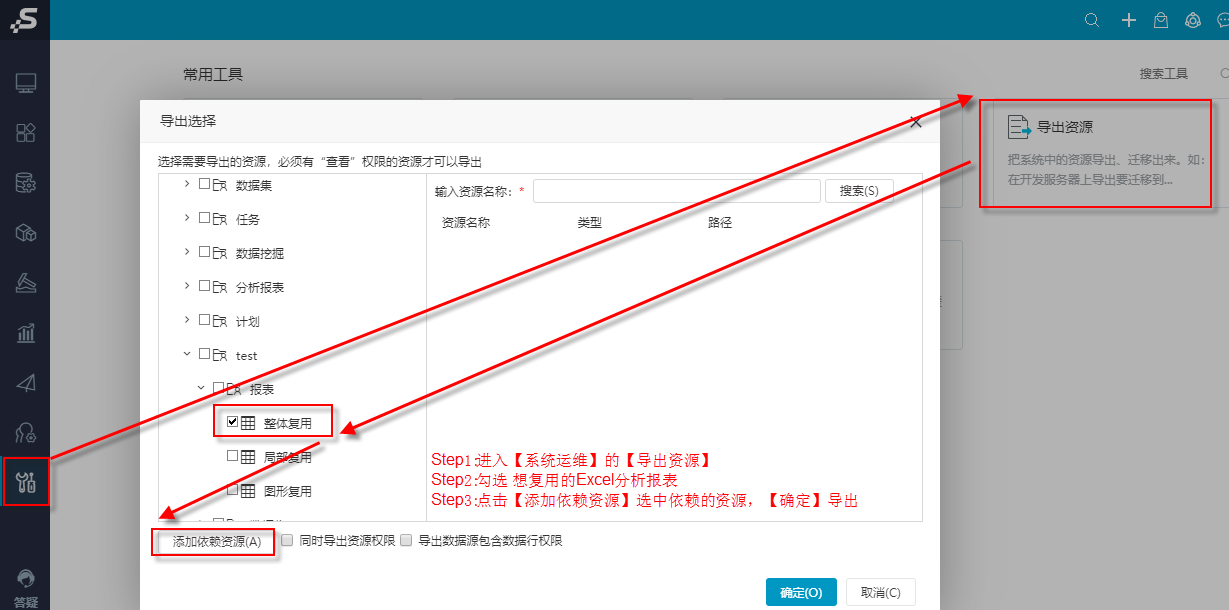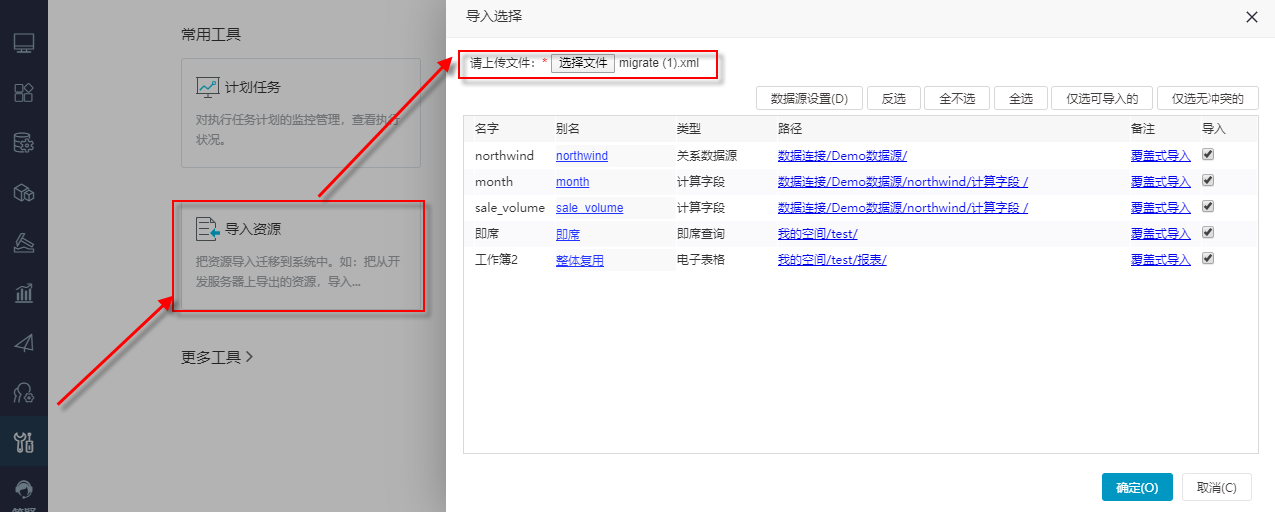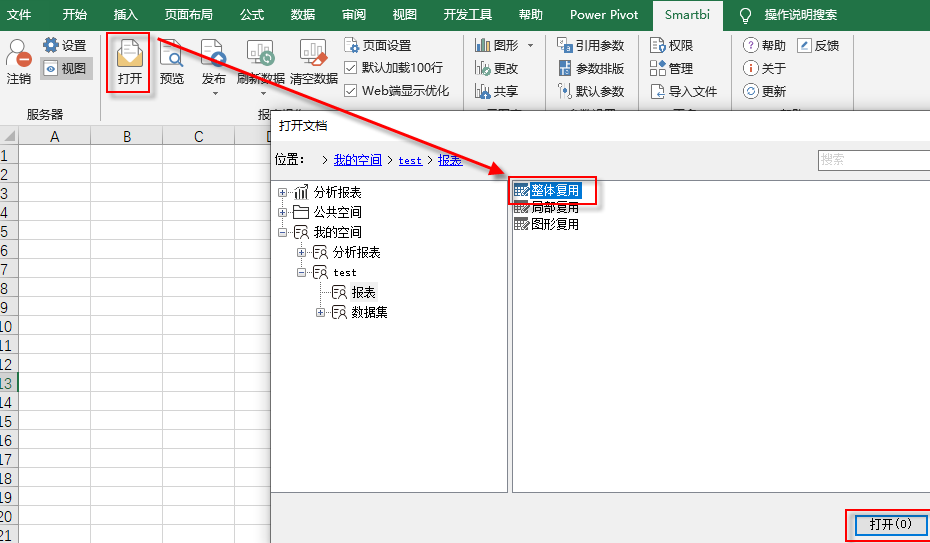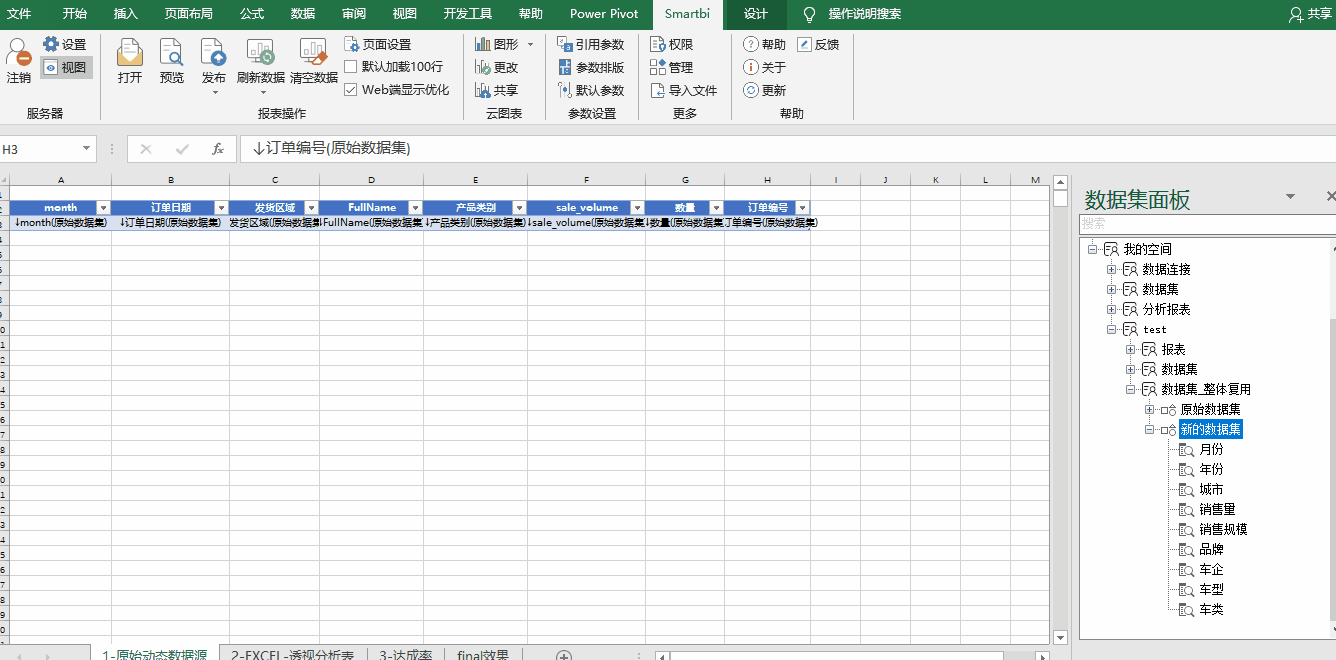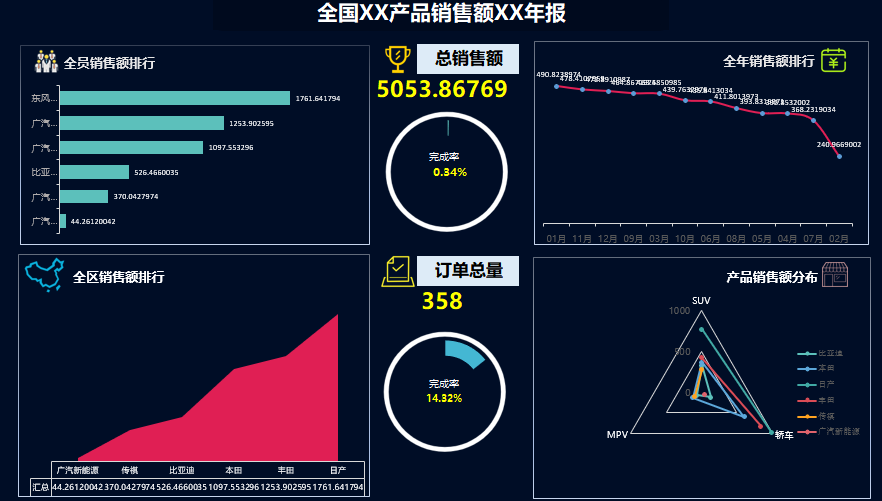2. 文档概述
本文主要介绍如何复用Excel融合分析报表的模板,内容划分为二个部分,如表所示。
| 序号 | 内容要点 | 操作要点 |
|---|---|---|
| 1 | 复用自定义图形模板 | 【共享】云图表 |
| 2 | 复用整张报表模板 | 【复制】或【资源迁移】> 更新字段 |
3. 功能操作
3.1 复用自定义图形模板
适用场景
当我们设计好一个Excel图形后,未来可能会有类似的图形需求;为了避免重新设计图形样式,希望可直接复用图形模板。
操作指南
假设用户在EXCEL插件端,事先创建了如下自定义样式的Excel图形。那么如何实现后续复用这次设计的图形成果呢?
实现过程可概括为4个操作要点,如表所示。
| 序号 | 操作要点 |
|---|---|
| 1 | 上传【共享】图形模板 |
| 2 | 基于Excel融合分析报表:数据获取>数据加工(透视汇总) |
| 3 | 插入Excel图形模板 |
| 4 | 选择用户自定义Excel图形模板 |
图:自定义的Excel嵌套柱图
步骤1:上传【共享】图形模板
1)在Excel插件端的Smartbi页签栏下,选中已定义好的Excel图形,点击工具栏的云图表【共享】按钮。
图:【共享】图形入口
2)在【共享云图表】对话框中,首先点击左上方的'十'新建按钮,输入名称等信息。
选中上述新建的模板分类,点击【插入】,完成上述步骤就实现了将自定义Excel图形上传为可共享模板。
(附:若需进一步修改模板的使用说明、缩略图等信息,可通过图形模板的右键菜单,详情请查阅 云图表-共享 帮助文档。)
图:创建共享目录
图:保存至Excel共享图形模板
步骤 2:基于Excel融合分析报表,进行数据获取、数据加工(透视汇总)操作。
1)数据获取:打开或者新建Excel融合分析的报表类型,然后拖拽新的字段到单元格中,并点击【刷新数据】获取数据库数据。
图:Excel融合分析的报表类型
图:数据获取
2)数据加工(透视汇总):选中刷新后的数据区,进入【插入】选项卡点击【数据透视表】按钮,设置数据分析的位置,以此创建Excel自身的数据透视表。
图:Excel数据透视表
3)插入Excel图形模板:选中【数据透视表】的数据区,点击smartbi页签栏下方的【图形】按钮,选中自定义的图形模板,点击【确定】完成创建图形。
图:复用图形模板的操作入口
图:复用图形模板-Excel插件端效果
步骤3:发布浏览
点击Excel插件端工具栏的【发布】,保存报表至服务器中,便可通过浏览器查看效果。
图:复用图形模板-浏览器端效果
3.2 复用整张报表模板
适用场景
用户A设计好一张Excel融合分析报表,用户B想复用这份报表的图表布局、排版、配色、图标等,只需一些微调工作,从而省下大量美化工作。
操作指南
假设用户A事先创建好了如下图所示Excel融合分析报表示例,那么用户B如何实现复用该Excel融合分析报表模板呢?实现过程可概述为以下三个流程。
图:复用报表模板的操作流程
图:Excel融合分析报表示例
步骤一:报表资源获取
| 序号 | 功能要点 | 适用情况 |
|---|---|---|
| 方式1 | 复制资源 | Excel融合分析报表的系统与用户共为同一系统 |
| 方式2 | 导出/导入资源 | Excel融合分析报表的系统与用户属于不同系统 |
上表概述了获取报表资源的两种方式,接下来将说明它们的操作步骤:
方式1:如果用户想要套用的Excel融合分析报表,是在同一系统中,可以通过【复制】功能来复制资源,操作说明如下:
展开“分析展现”,移动到Excel融合分析报表上方,然后点击右键菜单的【复制】;接着选中自己的目录,再结合右键菜单的【粘贴】,就实现了把该报表资源复制一份到用户自己的文件夹。
方式2:如果用户想复用的Excel融合分析报表,是在其他系统中(例如Excel融合分析报表在生产机的系统中,用户想在测试系统中复用),可通过【导出/导入】功能来迁移一份报表资源。操作说明如下:
首先,登进Excel融合分析报表模板所在的系统中,进入【系统运维】工具点击【导出资源】按钮,勾选Excel融合分析报表之后,同时记得点击【添加依赖资源】,实现导出一份报表资源“.xml”文件。
图:导出资源
然后,登进用户自己测试系统中,进入【系统运维】工具点击【导入资源】按钮,选择上述导出的“.xml”文件,实现报表资源导入自己的系统中。
图:导入资源
步骤二、拖拽更新字段
1)【打开报表】在Excel设计器中,登陆用户的系统地址,打开导入的报表资源。
2)【拖拽更新字段】进入原始字段所在的sheet页,在左侧的 '数据集面板' 展开新的数据集;
通过长按鼠标左键,直接拖拽新的字段到对应的单元格,以此实现字段的更新(拖拽操作过程可参看下图演示)。
注意:新数据集的数值字段位置,要与原数值字段保持一致的位置,例如,数值类型字段可放在F3和G3。
步骤三:报表发布
根据实际情况可进一步微调报表的标题信息,通过点击【发布】把报表发布到服务器中,浏览效果。