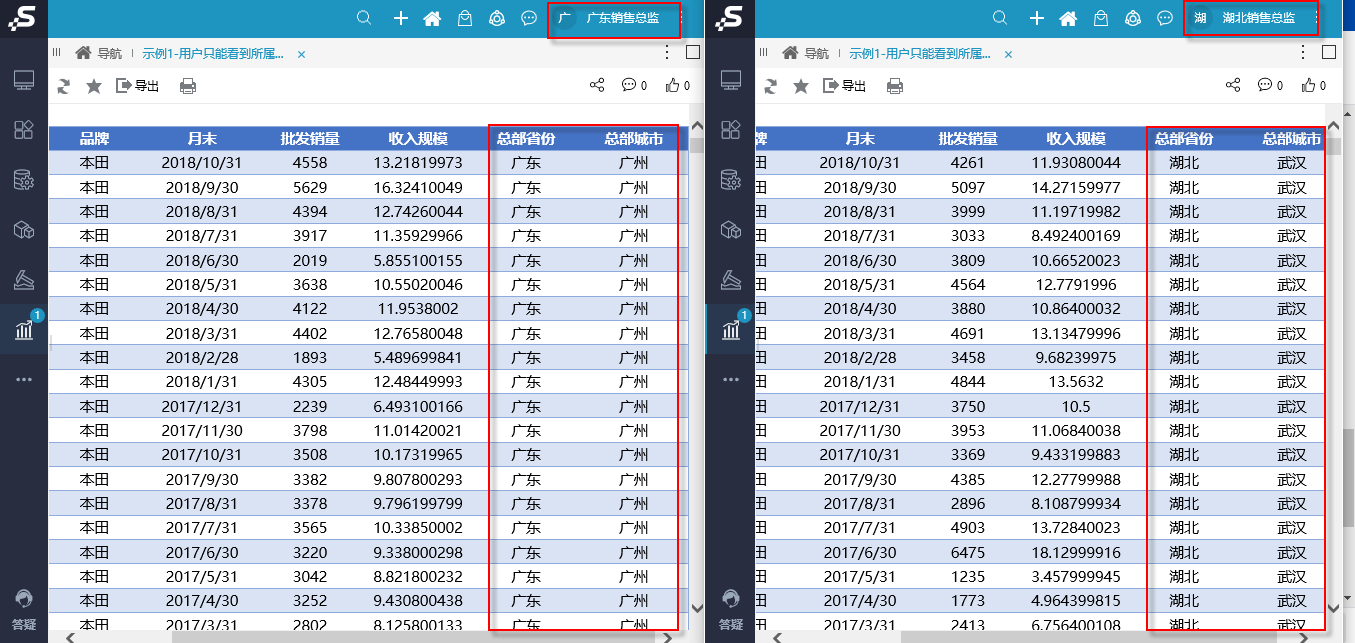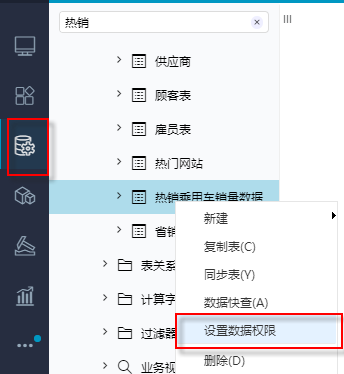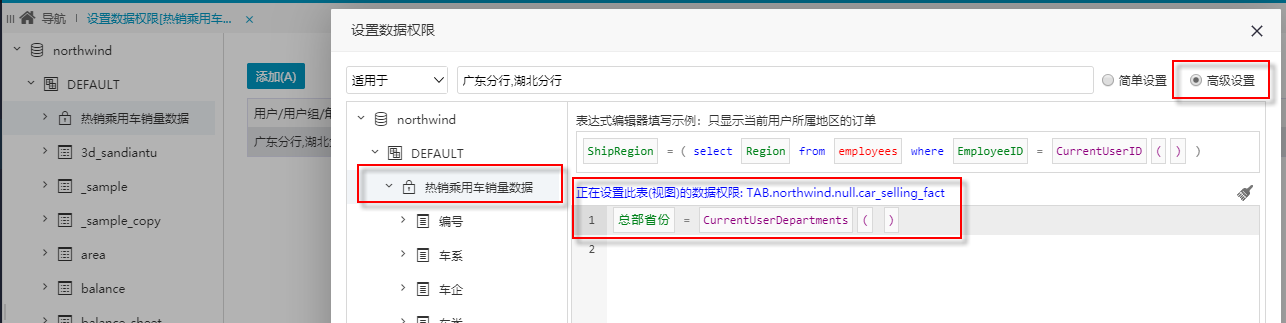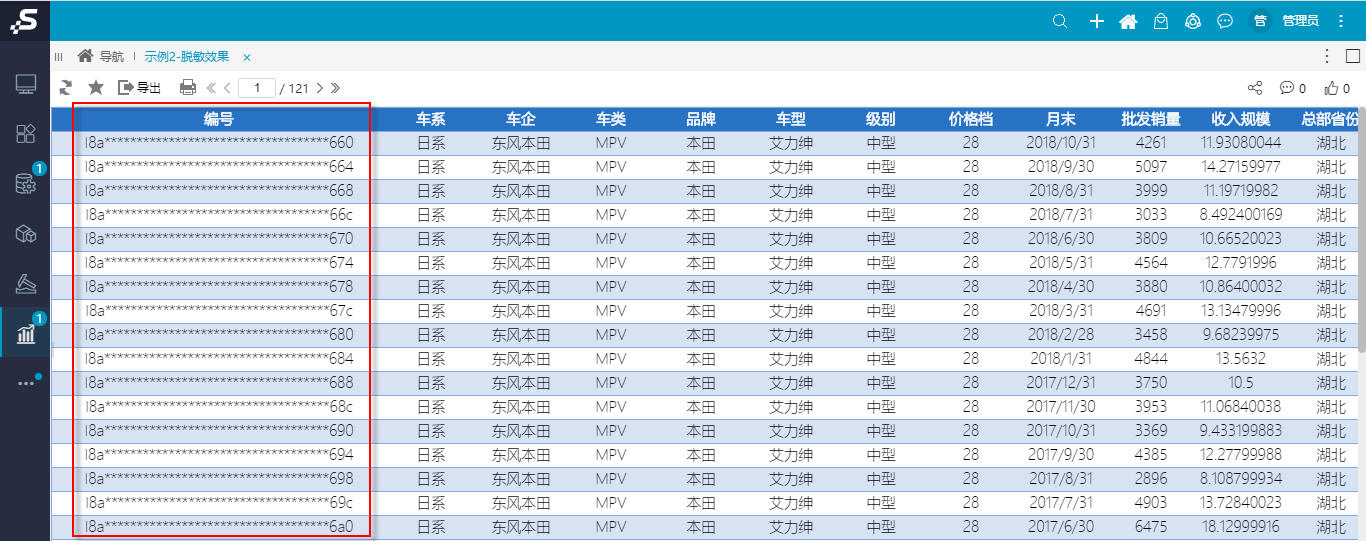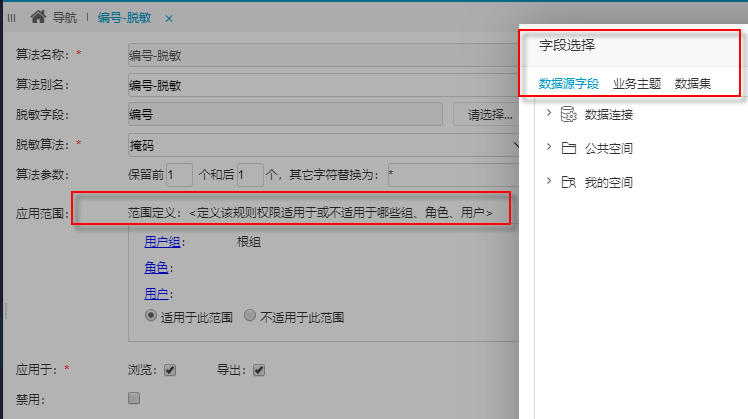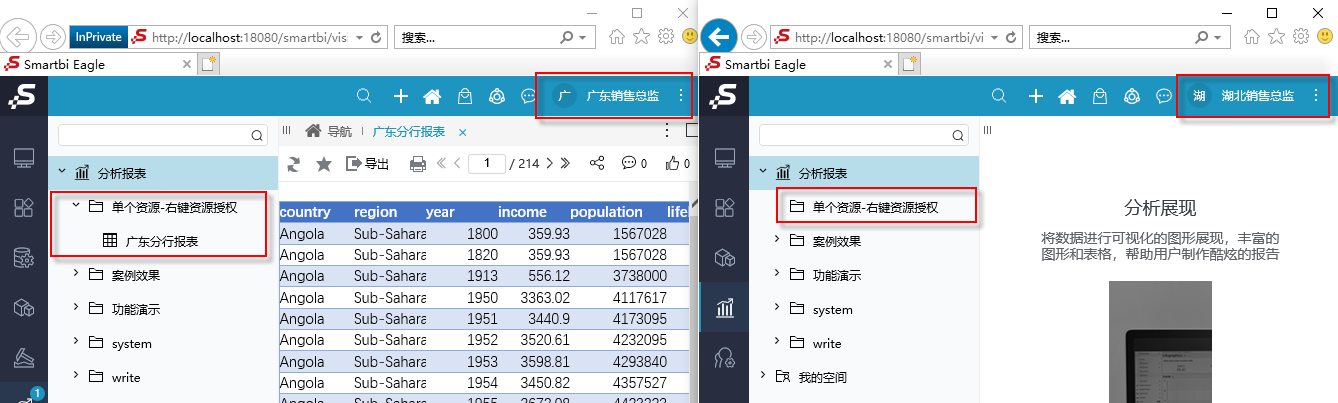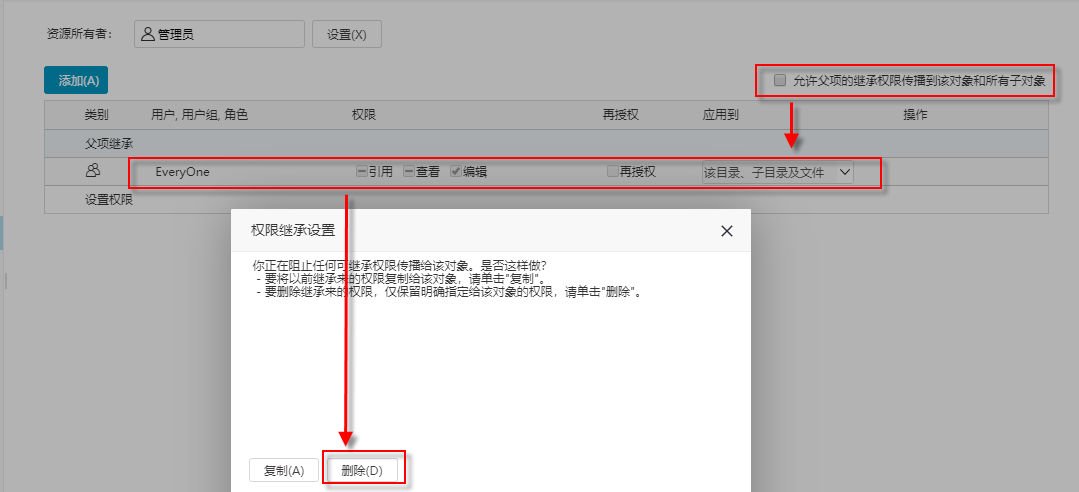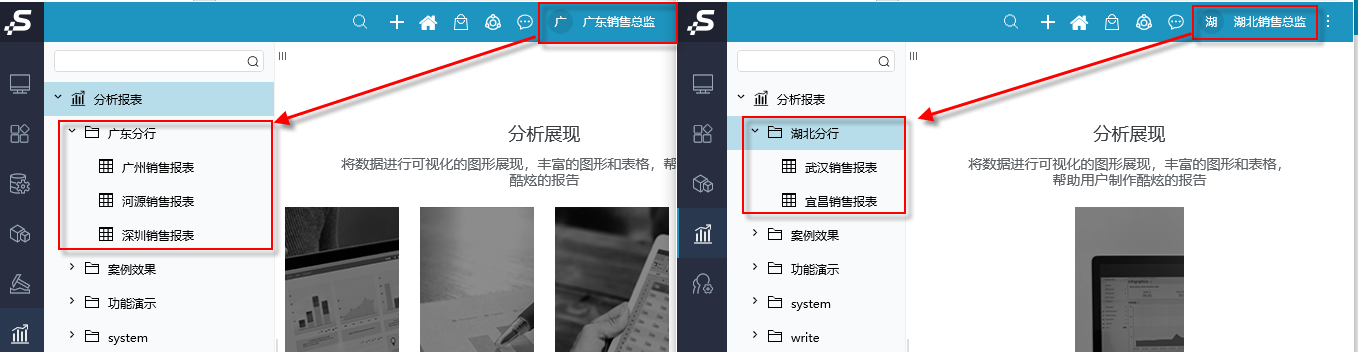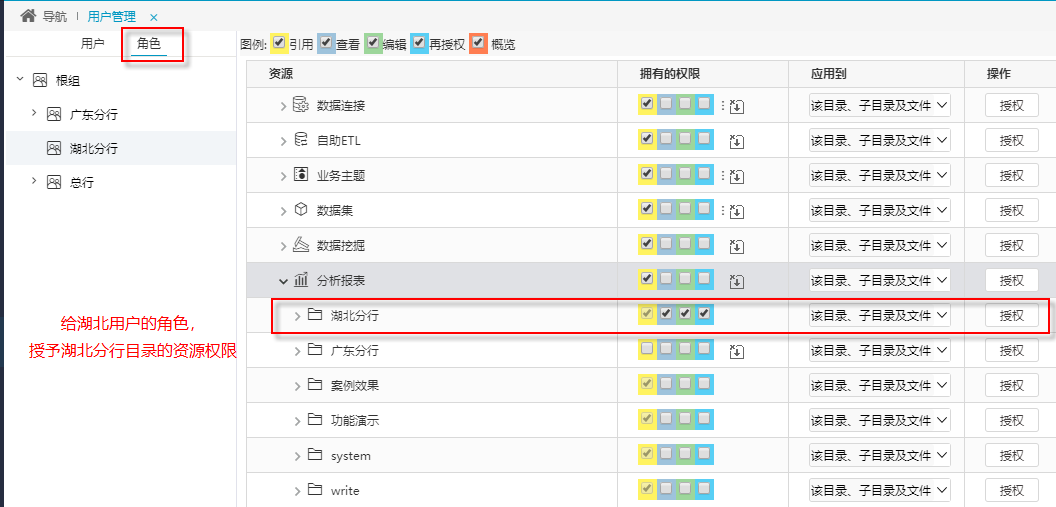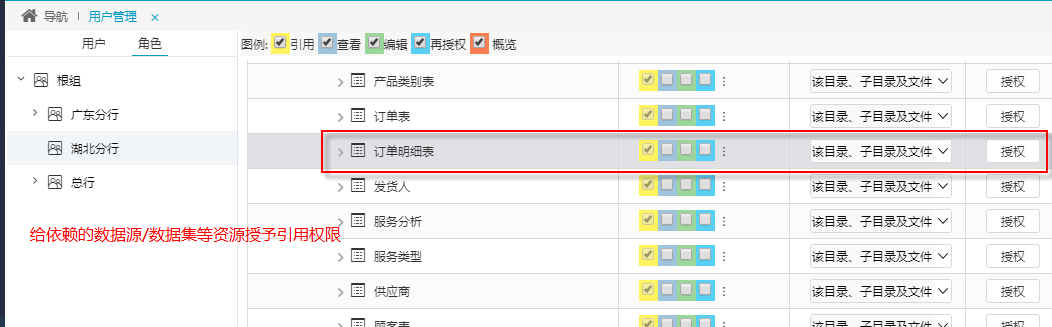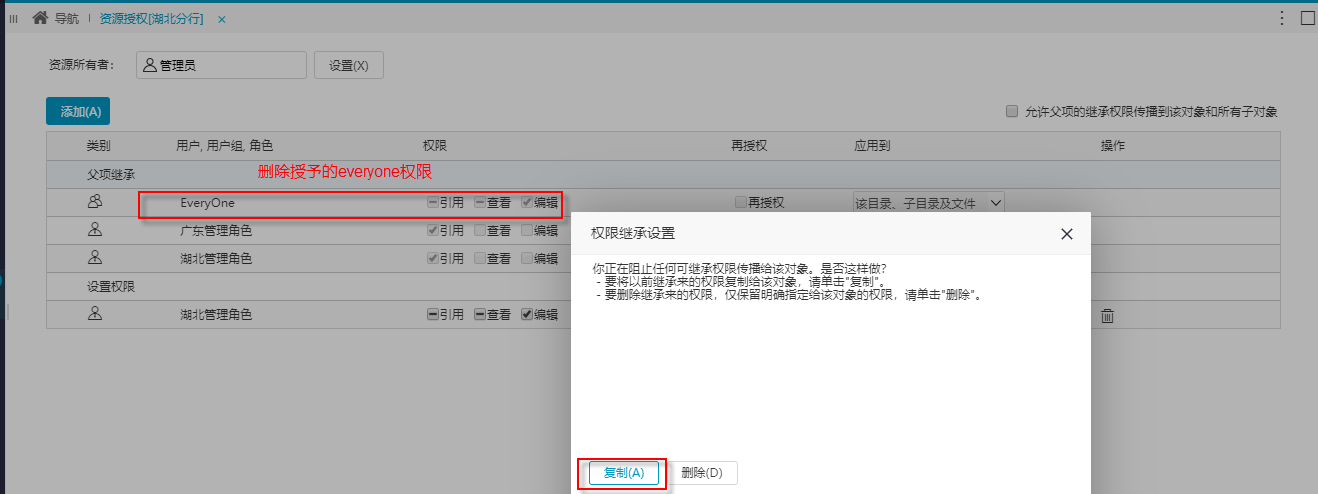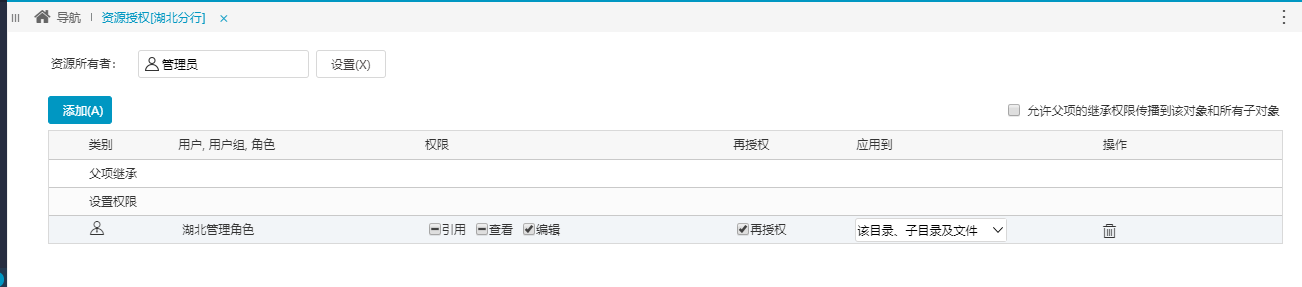2. 文档概述
本文内容将基于电子表格的Excel融合分析报表,介绍如下权限管理内容:
| 权限类型 | 权限效果 |
|---|---|
| 数据权限 | 从数据源的表层面,精确控制用户可见数据 |
| 从字段层面,保护敏感数据不泄露 | |
| 资源权限 | 从单个资源层面,授予多个用户/角色/用户组的权限 |
| 从多个资源层面,对角色授予各资源的权限 |
3. 数据权限
3.1 从数据源的表层面,精确控制用户可见数据
在smartbi中,我们可基于透视分析、即席查询等数据集创建Excel融合分析报表,为了让Excel融合分析报表数据权限生效,我们需要通过对它的 数据来源 设置数据权限,这样Excel融合分析报表便会继承权限,详细说明如表所示。
Excel融合分析报表的数据来源 | 操作要点 | 操作方式 | 操作示例 |
|---|---|---|---|
透视分析、即席查询、自助数据集、可视化查询、业务主题、关系数据源 | 在其依赖的关系数据源或业务主题中,从数据源的表层面设置数据权限。 | 方式1:关系数据源-设置数据权限 方式2:业务主题-设置数据权限 | 不同机构用户只能查看所属机构及其所有子机构的数据。(操作步骤见下文) |
SQL数据集、原生SQL数据集 | 在SQL/原生SQL数据集、关系型参数中,通过手工添加SQL语句,过滤出对应的数据 |
操作示例:
工作中为了数据安全 ,针对同一张报表,我们希望广东省份的用户登录系统打开报表只能看到广东的数据,湖北省份的用户登录系统只能看到湖北的数据。采用上表的方式1来实现,其步骤如下:
图:不同用户只可见所属机构数据
操作说明:
第一步:用户管理中设置组织架构
通过smartbi系统的【用户管理】功能,创建用户所属组(根据用户组信息可获取用户所属机构)、用户;并给相应角色分配操作权限与资源权限。
第二步:设置数据源表的数据权限
在左侧导航进入【数据连接】,我们需要通过对报表其依赖的关系数据源设置数据权限,其中可结合 【系统函数】功能获取用户所属的机构。
3.2 从字段层面,保护敏感数据不泄露
操作示例:
为了保护隐私数据,用户浏览报表,希望针对某些字段数据能脱敏处理后显示。
操作说明:
进入左侧导航【公共设置】中创建脱敏规则,选择目标Excel融合分析报表依赖的数据源字段,或者业务主题等,接着设置对哪些用户/组/角色适用。
4. 资源权限
4.1 从单个资源层面,授予多个用户/角色/用户组的权限
操作示例:
希望对Excel融合分析报表实现 特定的用户拥有报表的权限,例如,限制只有用户 '广东销售总监'才能看到 广东分行报表。
图:右键资源授权-示例效果
操作说明:
1)展开左侧导航树中分析报表,选中目标报表通过鼠标的右键【资源授权】。
2)首先取消勾选【允许父项的继承权限传播到该对象和所有子对象】,并删除Everyone权限,接着添加指定的用户组、用户或角色,点击保存。
图:右键资源授权-指定用户组/用户/角色
4.2 从多个资源层面,对角色授予各资源的权限
操作示例:
将属于相同区域的多个报表资源实现分区权限管理,例如‘广东分行’目录中分析报表权限只开放给广东用户,‘湖北分行’目录的报表权限只开放给湖北用户。
图:不同用户查看特定报表 示例效果
操作说明:
1)进入【系统运维】>【用户管理】,对湖北用户的角色进行资源授权,勾选“引用”“查看”等权限,应用范围选择“该目录、子目录及文件”,同时需要对其依赖的数据源等分配引用资源的权限。
2)进入【分析展示】展开资源树,选中'湖北分行'目录,通过右键菜单的【资源授权】,取消勾选【允许父项的继承权限传播到该对象和所有子对象】,并删除Everyone权限。
3)关于'广东分行' 报表资源授权的实现,与上述步骤1和2同理。
图:右键资源授权 设置后效果