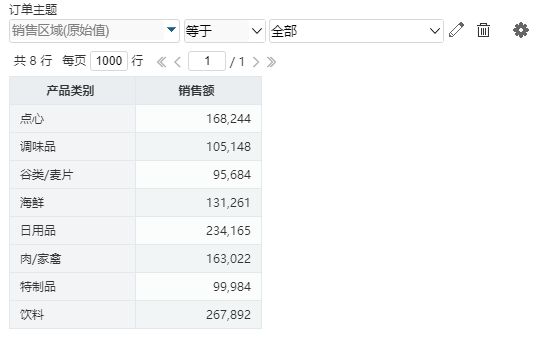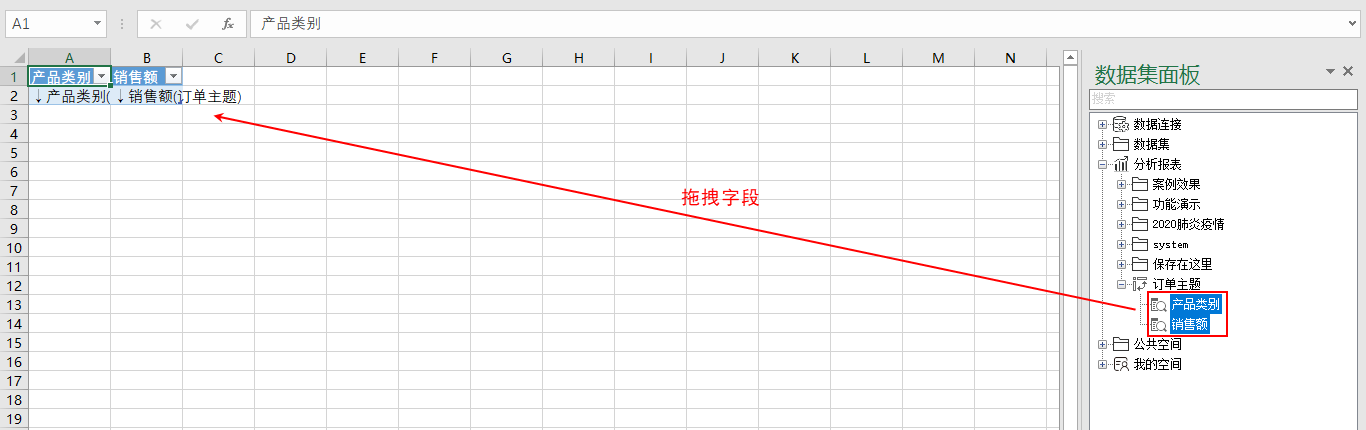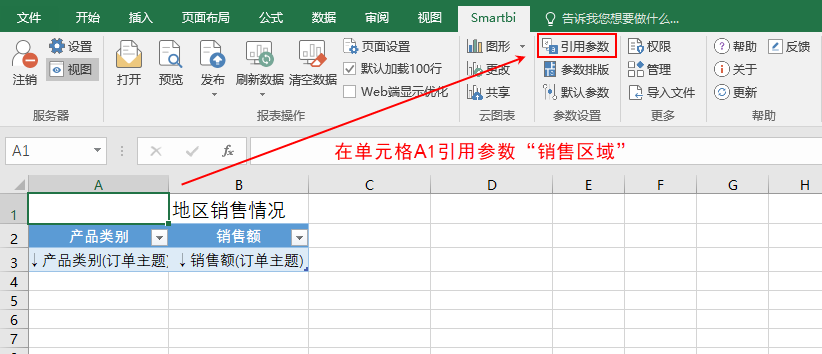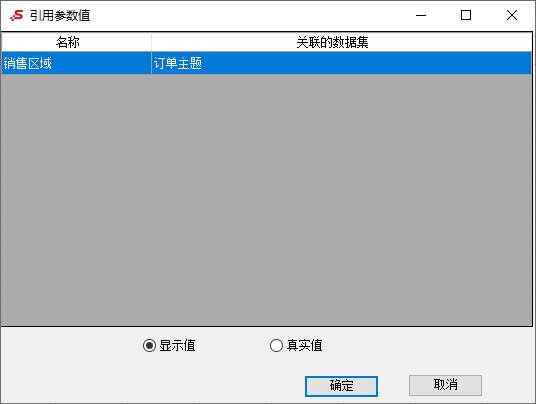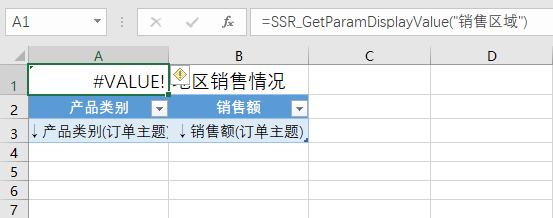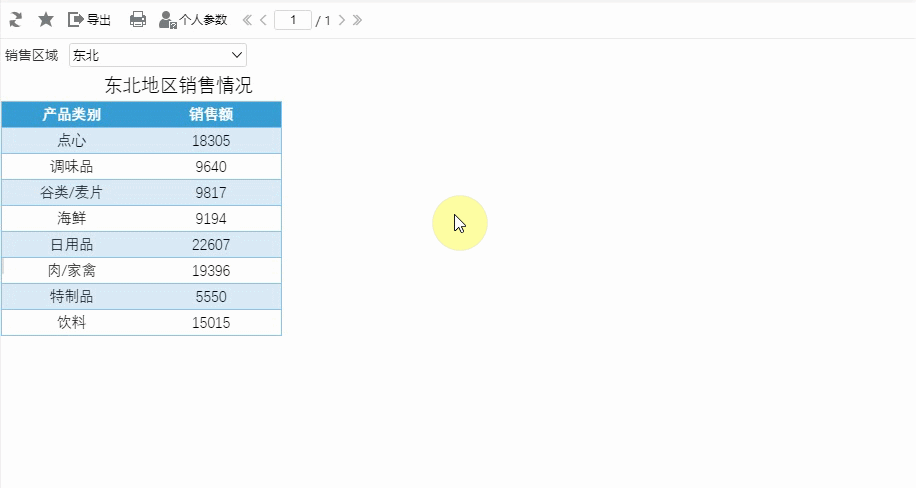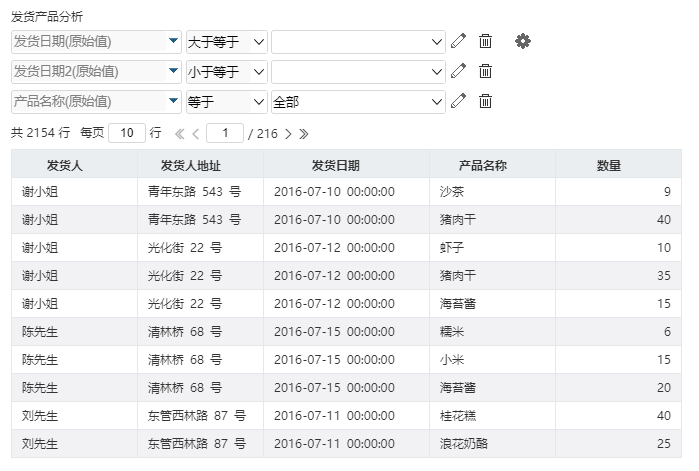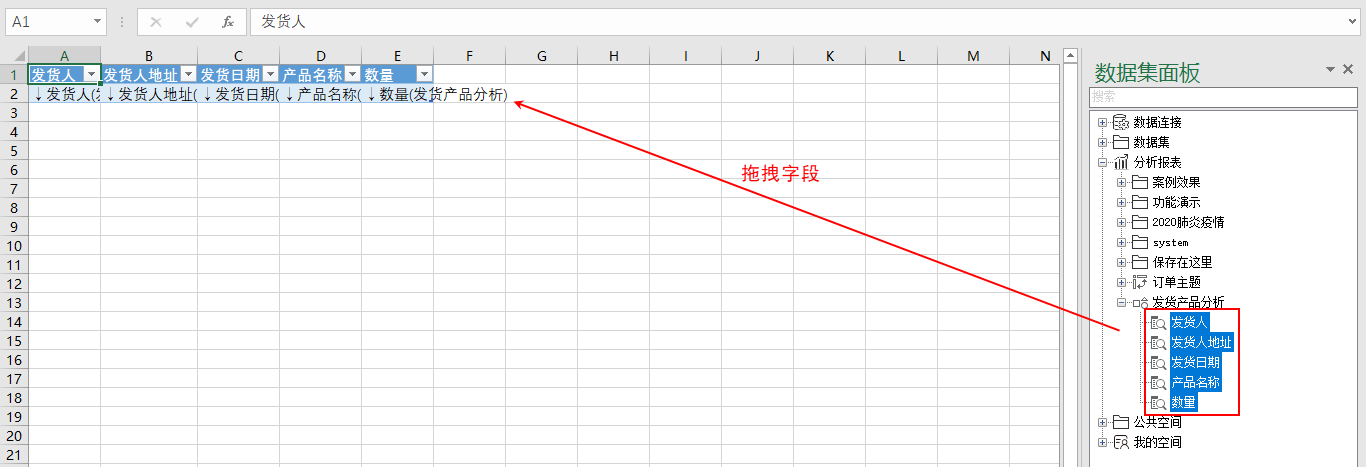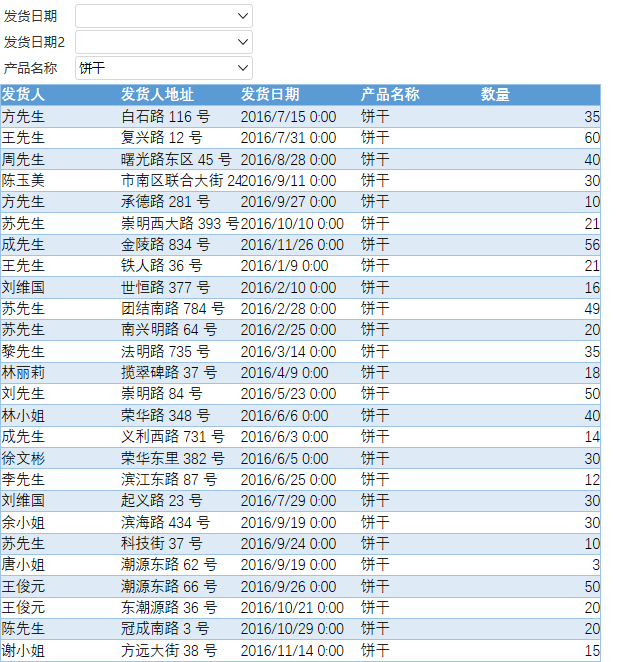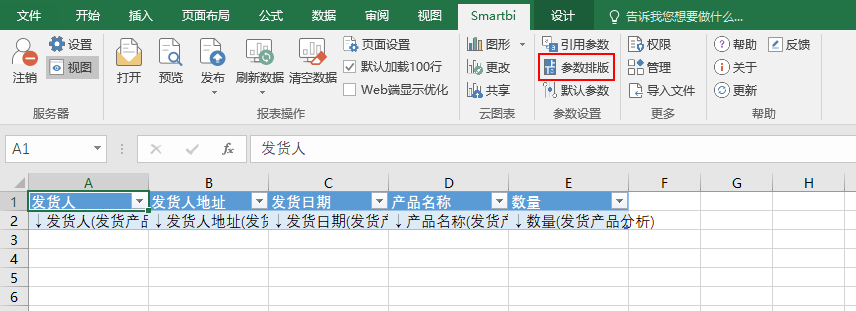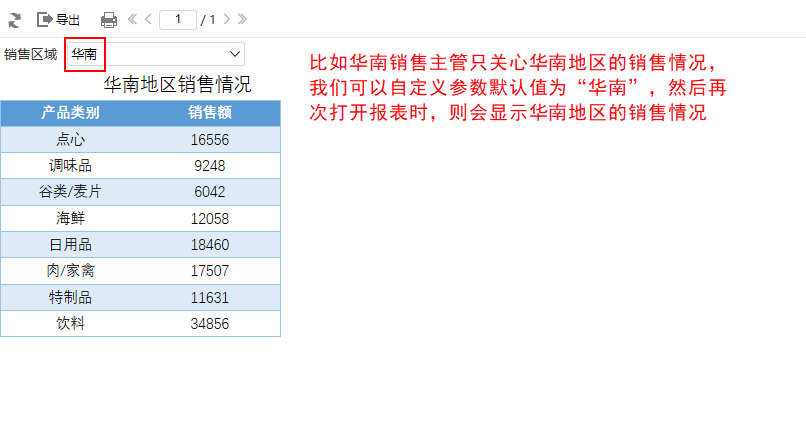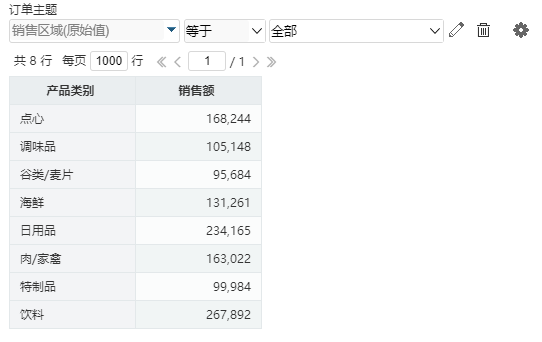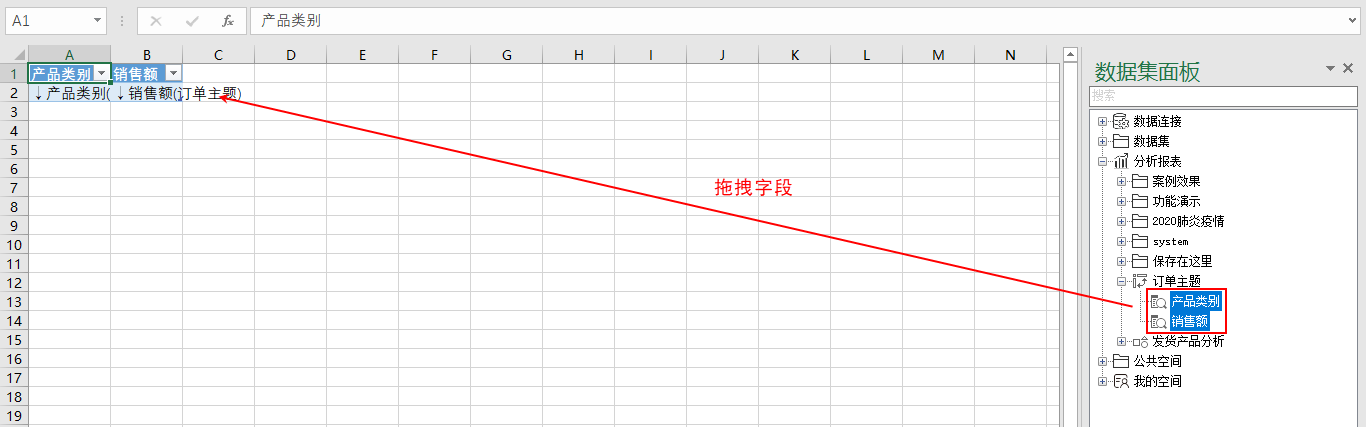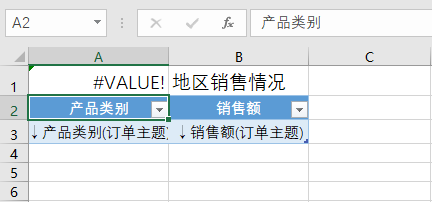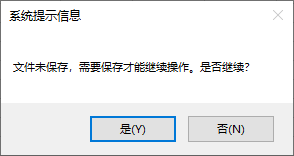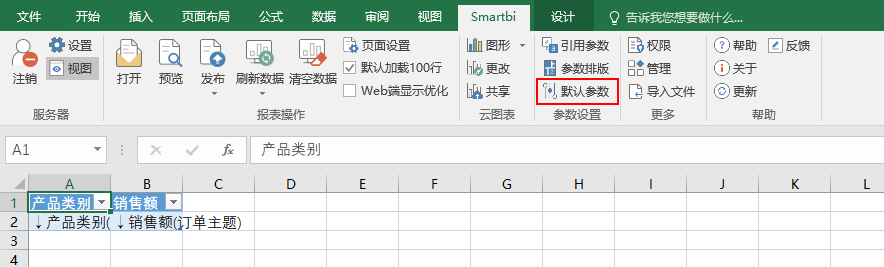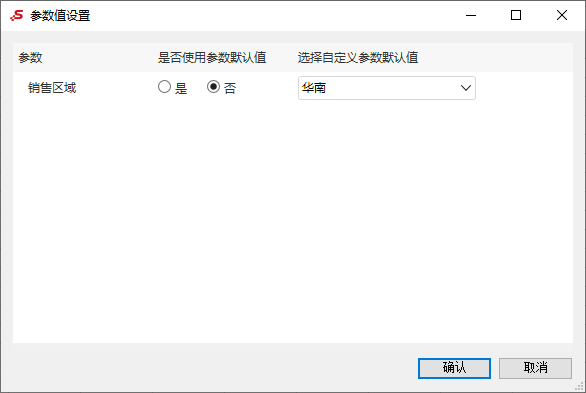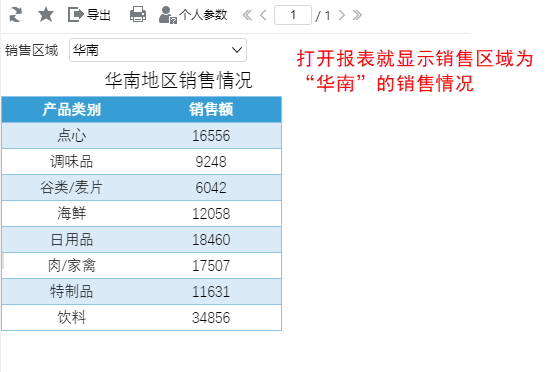1. 背景
参数是报表的查询筛选条件,用户可以通过改变参数查询条件值改变报表数据。
因此,对于带有参数Excel融合分析报表,Excel融合分析工具栏上有“参数设置”支持对参数的引用和设置。
2. 文档概述
本文主要介绍如何使用参数设置的操作按钮“引用参数”、“参数排版”和“默认参数”。
介绍功能如何使用的流程如下表:
| 序号 | 流程 | 内容 |
|---|---|---|
| 1 | 功能概述 | 介绍功能是什么。 |
| 2 | 需求说明 | 为什么需要使用这个功能。 |
| 3 | 数据来源 | 操作步骤中使用的数据来源。 |
| 4 | 操作步骤 | 演示功能的操作步骤。 |
| 5 | 效果展示 | 展示操作完毕之后的效果。 |
3. 功能介绍
3.1 引用参数
1、功能概述
在指定的单元格中获取当前报表参数的值;当切换参数值时,引用参数的单元格数据会随着参数值变化。
2、需求说明
在展示各地区的销售情况时,需要标题“XX地区销售情况”中的XX地区跟随参数的切换而改变。
3、数据来源
在服务器上新建一个透视分析“订单主题”,并带有参数“销售区域”,如下:
4、操作流程
1)拖拽字段“产品类别”和“销售额”到Excel融合分析中。
2)插入一行单元格作为标题,在单元格B1输入地区销售情况,然后选中单元格A1,选择 引用参数,引用参数值“销售区域”。
引用参数值设置如下:
3)调整单元格行高与列宽,优化报表展示效果。
4)设置完毕之后,点击 发布 ,将报表发布到服务器上。
5、效果展示
3.2 参数排版
1、功能概述
当Excel融合分析带参数时,可以对参数进行排版。
2、需求背景
Excel融合分析报表中有多个参数时,会默认从上到下放置在左上角。我们需要调整参数面板的布局,以优化整个报表的展现效果。
3、数据来源
在服务器上新建一个即席查询“发货产品分析”,并带有参数“发货日期”、“发货日期2”和“产品名称”,如下:
4、操作流程
1)拖拽“发货人”等字段到Excel融合分析中。
2)调整单元格行高和列宽,点击预览效果,查看报表基本情况。
3)发现参数布局不美观,点击工具栏的 参数排版,对参数面板进行自定义布局。
参数面板布局设置如下:
4)设置完毕之后,点击 发布 ,将报表发布到服务器上。
5、效果展示
筛选出从2016年1月1日到2016年7月1日这半年中产品名称为“饼干”发货的数据。
3.3 默认参数
1、功能概述
对Excel融合分析中的参数设置默认值,方便下次打开该Excel融合分析时,呈现的是参数值为默认值的报表。
2、需求背景
如果用户一打开报表就可以看到需要的数据,这样对用户来说会方便很多。
3、数据来源
在服务器上新建一个透视分析“订单主题”,并带有参数“销售区域”,如下:
4、操作流程
1)拖拽字段“产品类别”和“销售额”到Excel融合分析中,且资源“订单主题”带有参数“销售区域”。
2)添加标题、调整行高和列宽;然后保存该Excel融合分析报表。
3)保存之后选择 默认参数,自定义参数默认值为“华南”。
在设置默认参数时,需要先保存Excel融合分析,才允许继续操作。
参数值设置如下:
4)设置完毕之后,点击 发布 ,将报表发布到服务器上。
5、效果展示