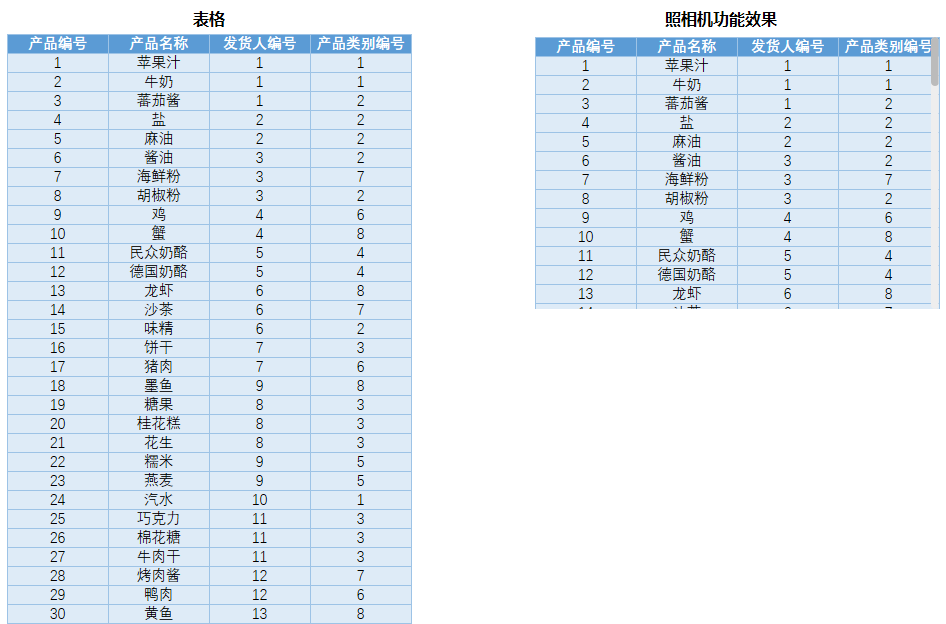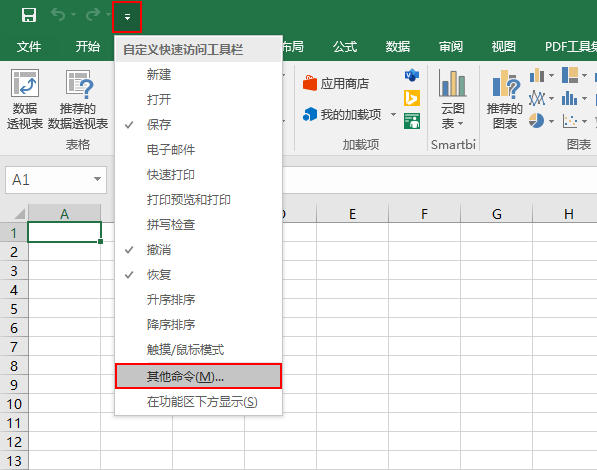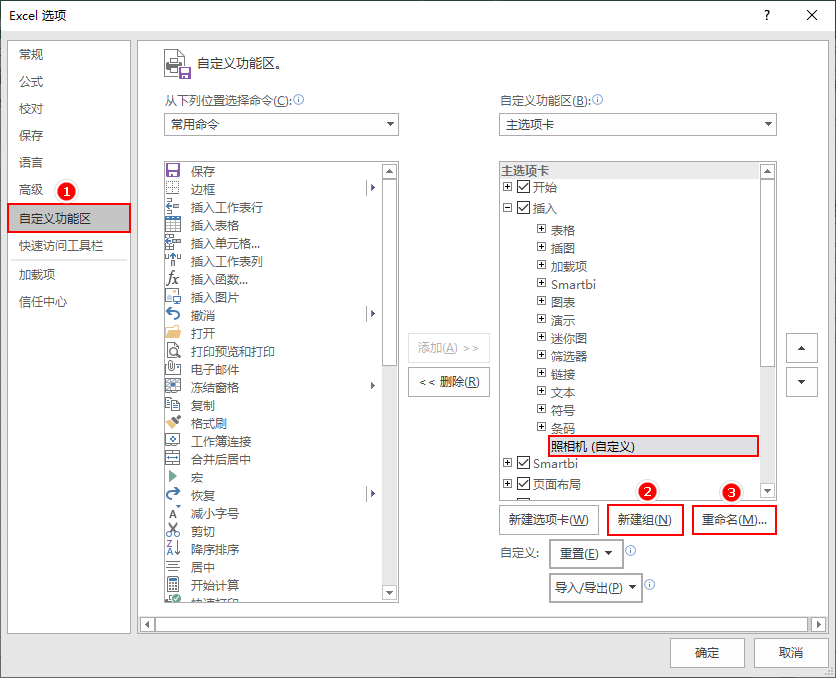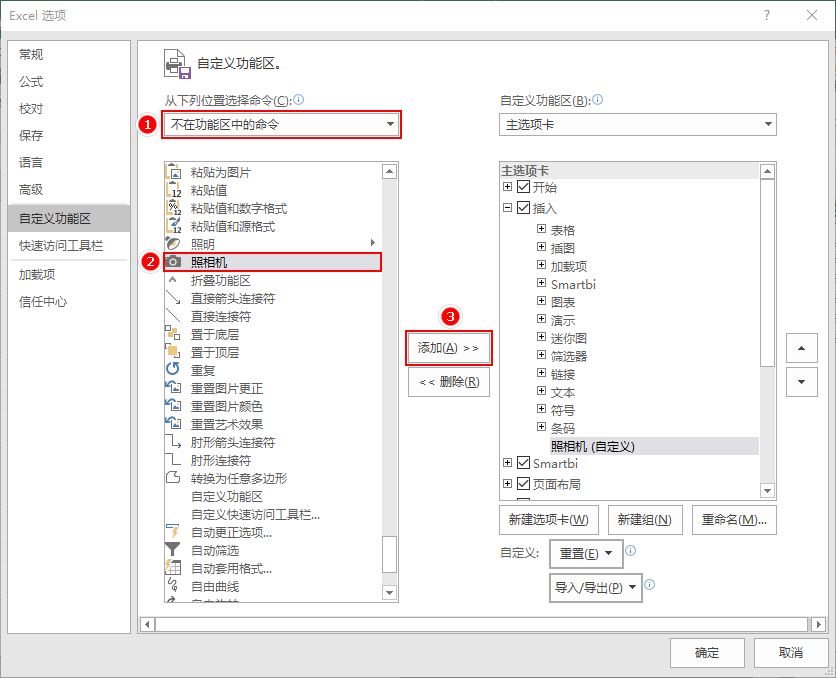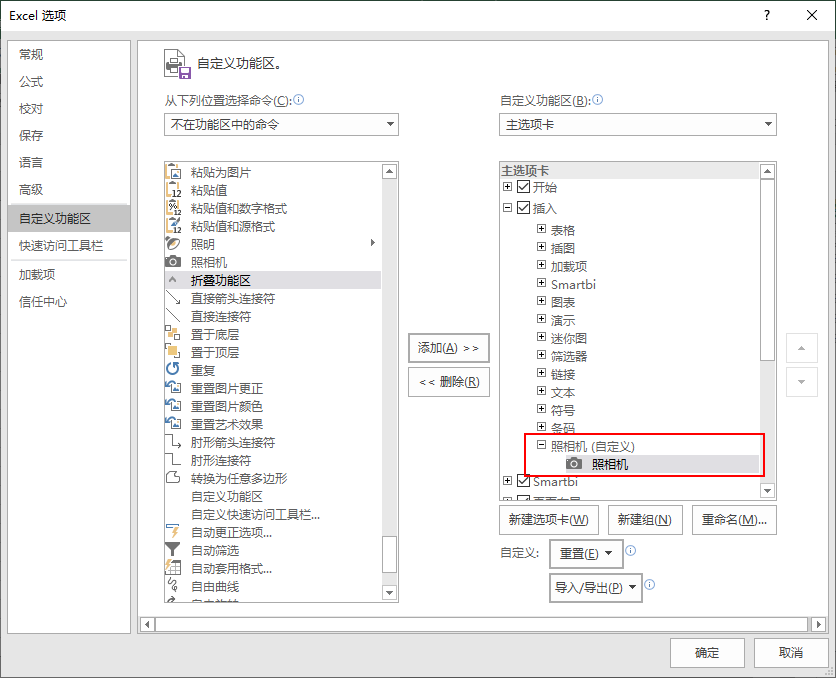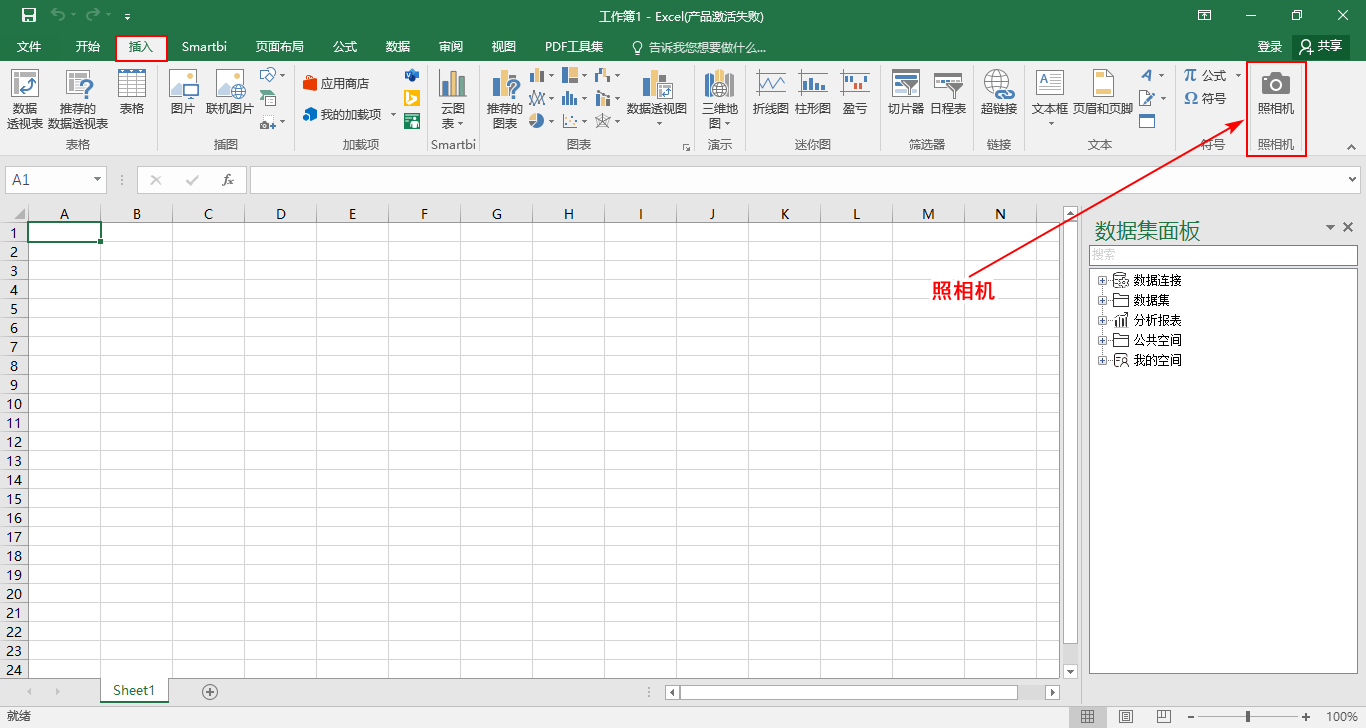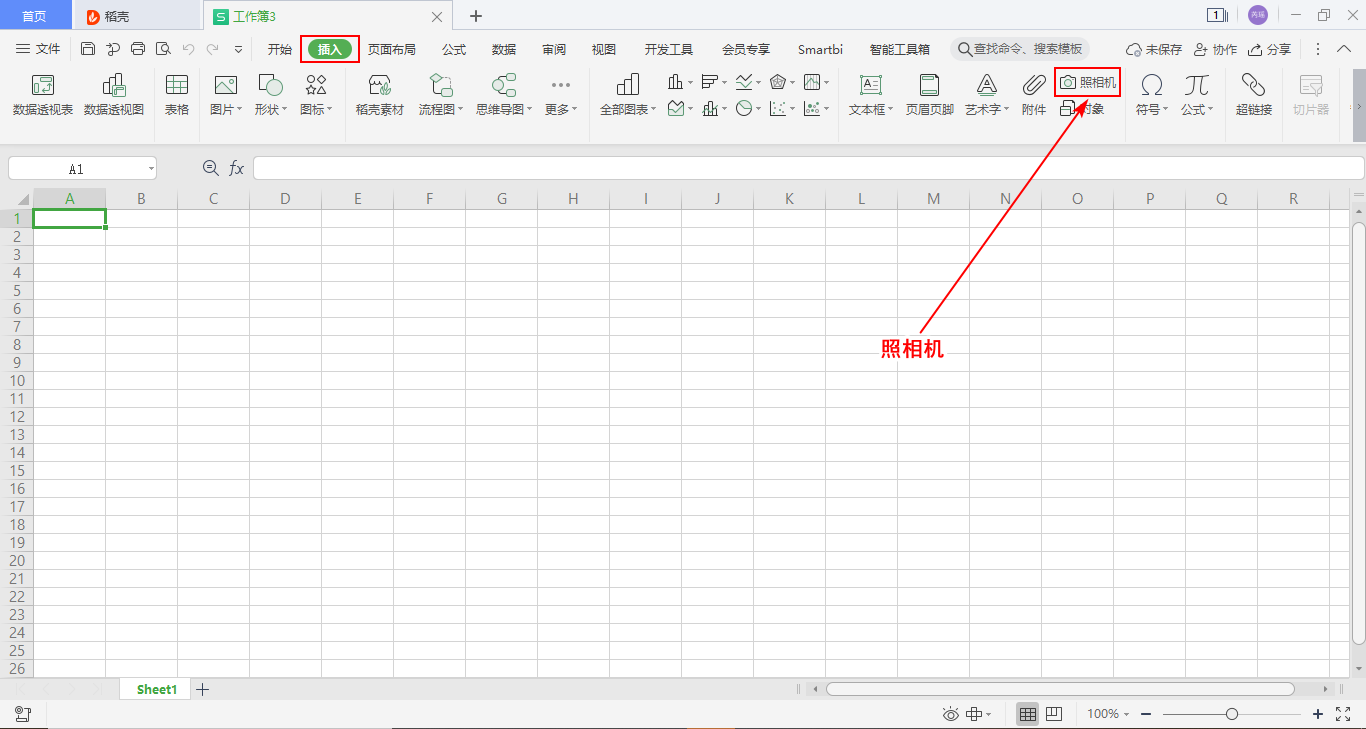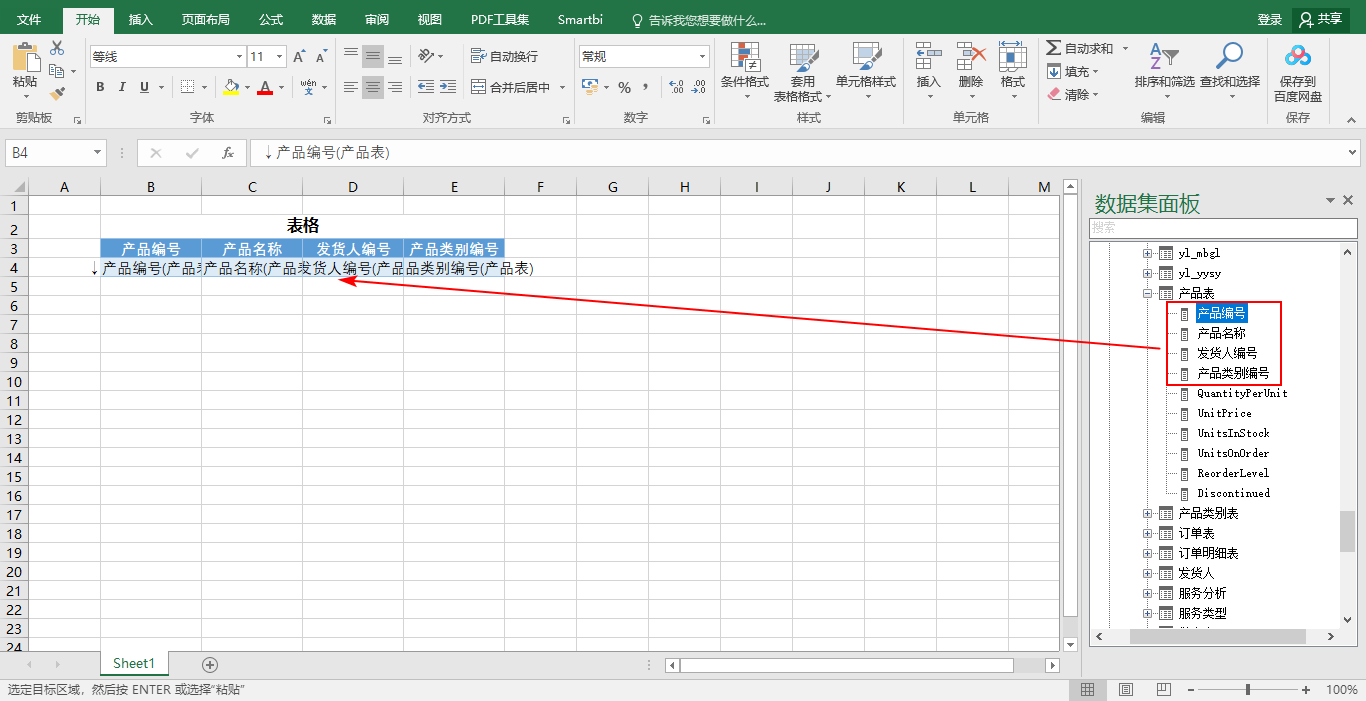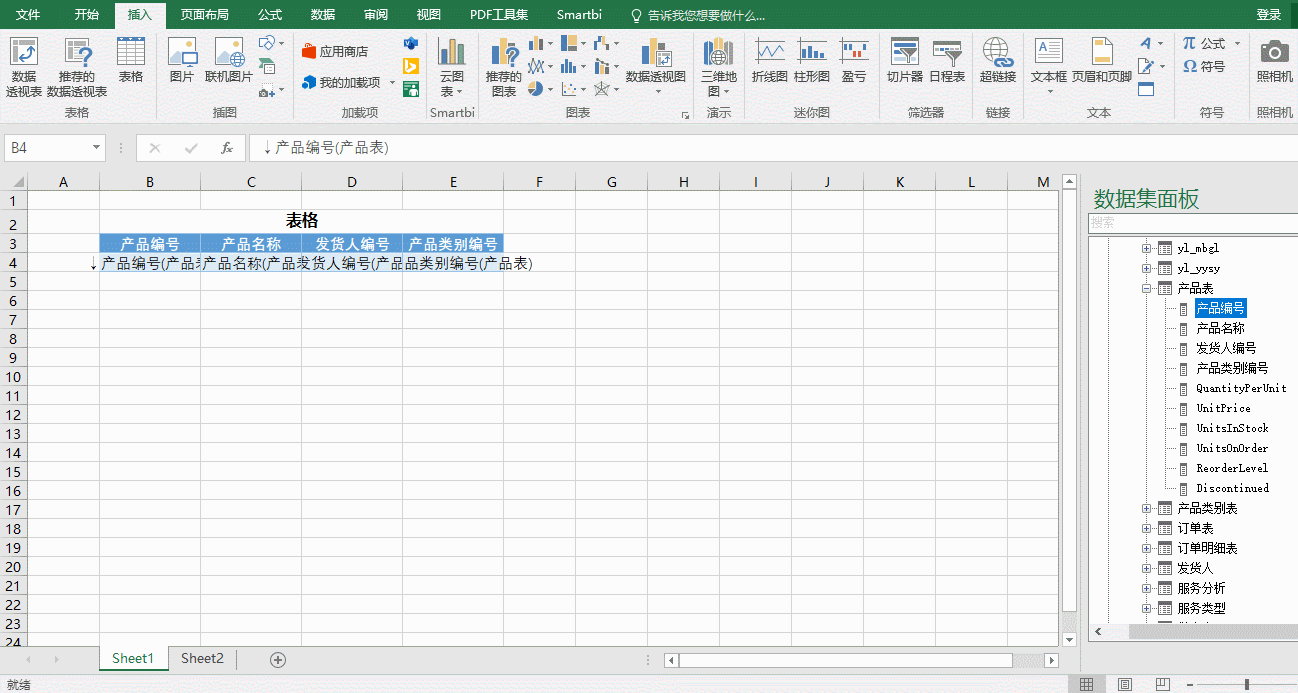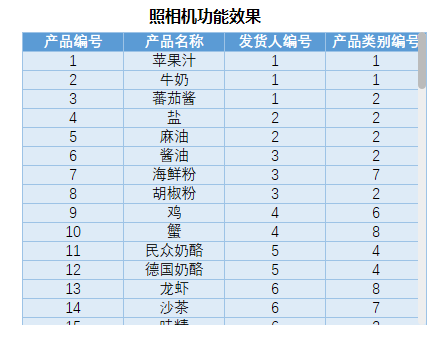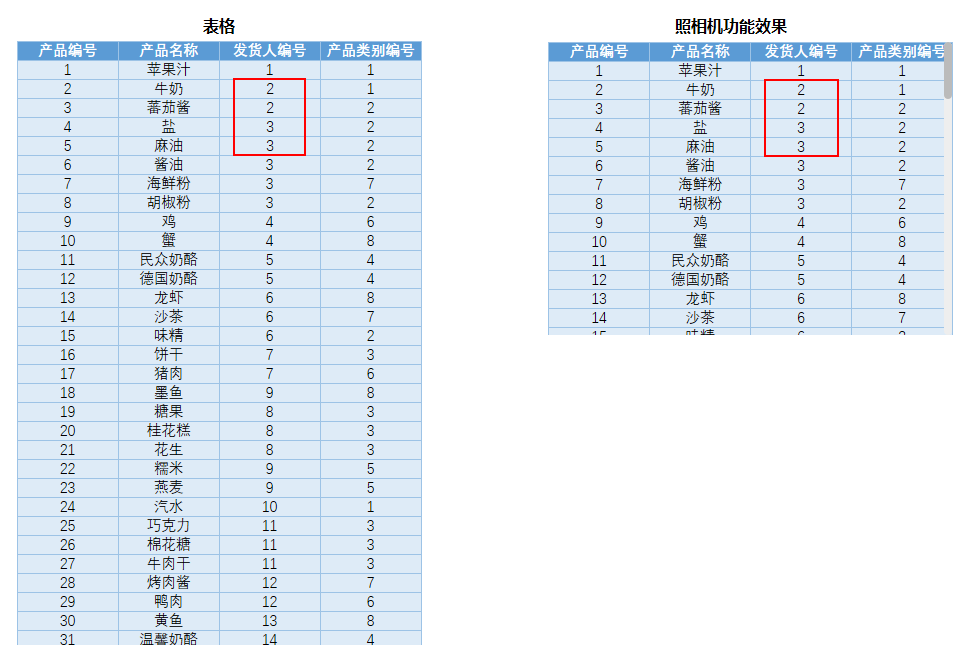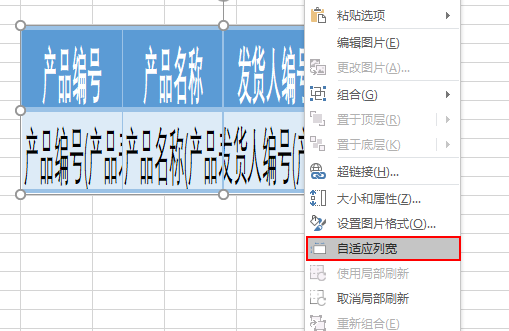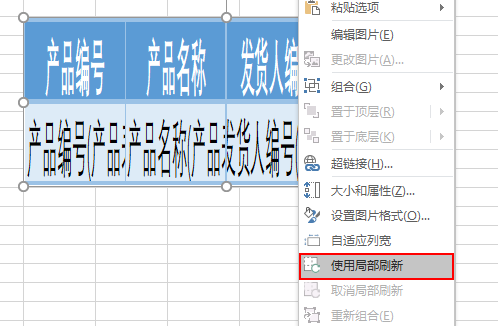"照相机"功能是Excel和WPS已有的功能,是通过Excel的链接图片把已经设计好的表格数据复制粘贴为链接图片素材,将其置于电子表格页面布局中以此来展现表格数据。
可以优化制作电子表格页面时表格类素材的排版和布局问题,以链接图片作为资源展示的占位符,使排版更灵活,也避免了不同单元格之间因为对不同行高列宽的需求而产生的互相干扰。
功能入口
Excel入口
在Excel中,默认没有照相机按钮,需要自行添加。
1、在工具栏右上角的下拉框中,选择“其他命令(M)”:
2、点击自定义功能区,在右边的主选项卡的“插入”选项卡下新建一个组并重命名为“照相机”。
3、在命令下拉框中选择“不在功能区中的命令”,在下方找到照相机后点击 添加 按钮,将照相机“添加”到刚才新建的组中。
4、点击 确定 按钮,保存设置。
5、在插入中添加的“照相机”设置项如图:
WPS表格入口
新建一张WPS表格,在工具栏的插入中找到 照相机 按钮。
使用方法
1、新建一个表格,将字段拖入表格中。
2、选中表格要复制的行列,点击 照相机 按钮,拖入一个照相机效果的表格,在表格上右键设置“自适应列宽”并调整表格大小。
3、照相机功能效果预览如图:
当表格中的数据、字体、颜色、填充等发生了变化,对应的照相机显示的表格也会及时更新。
例如:表格中的数据发生了变化,照相机显示数据也随之变化。
注意事项
在使用照相机功能时,可能会出现下面问题:
1、表格列宽超过显示宽度,导致出现了横滚动条。
解决方法:
右键选择"自适应列宽"选项,避免表格出现横滚动条,如下图:
注意:
1)该功能仅针对表格拍照。
2)此选项不太适用于宽表,会影响表格展现效果。
2、通过参数可以控制页面数据的切换,但在切换参数后因为参数数据的改变,导致照相机拍摄的表格在刷新后,发生了表格的行列数的变化。
解决方法:
右键取消勾选"使用局部刷新"选项,避免表格行列数的变化,如下图:
注意:此功能仅针对照相机链接的图片。