在smartbi中创建报表资源之前,我们需要先创建关系数据源,与业务数据库进行连接。并对关系数据源做一些基础设置,以便于后续的报表制作。主要包含以下两个步骤:
1.定义关系数据源:创建smartbi和业务数据库的连接。
2.设置数据基础:包含选择数据库基础表、语义层定义和表关系视图定义。这些设置为可视化拖拽、勾选、跨表查询等操作做准备,如果不需要可视化拖拉拽操作这一步是可选的,但通常如果需要使用组合分析、透视分析、可视化查询会需要这一步。
首先,配置数据源连接,将业务数据库连接到本地。以 MySQL 数据库northwind为例,连接数据库的具体操作如下:
1.选择 定制管理 >数据管理 > 数据源 节点及其子目录,右键选择 新建>数据源,或是在定制管理主界面,数据管理快捷入口选择 数据源连接。如下图:
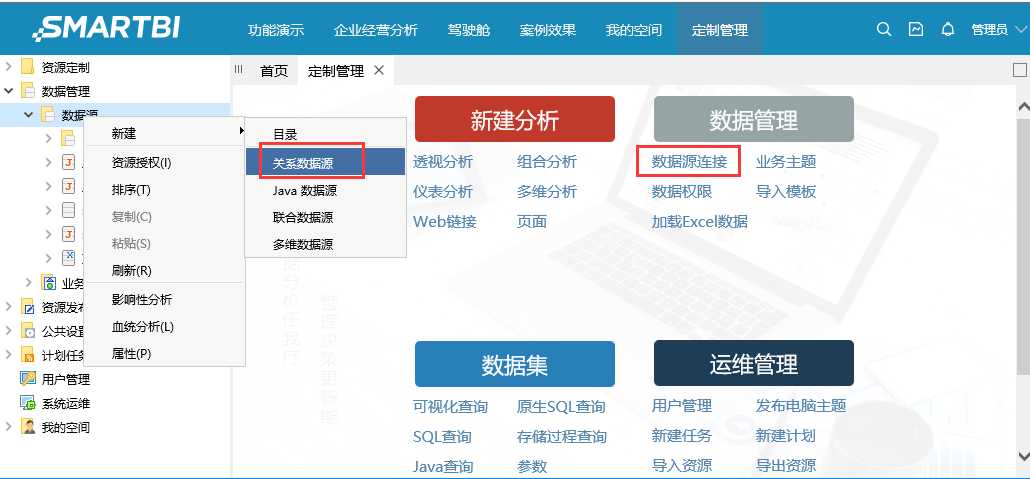
2.在右侧的“新建关系数据源”界面中,请输入该数据源的相关信息。其中带“* ”的行为必输项。
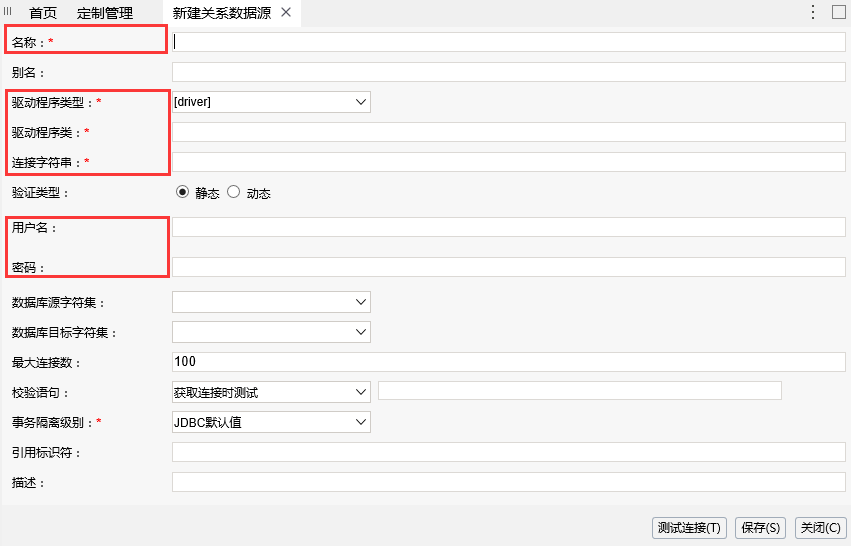
输入信息内容如下:
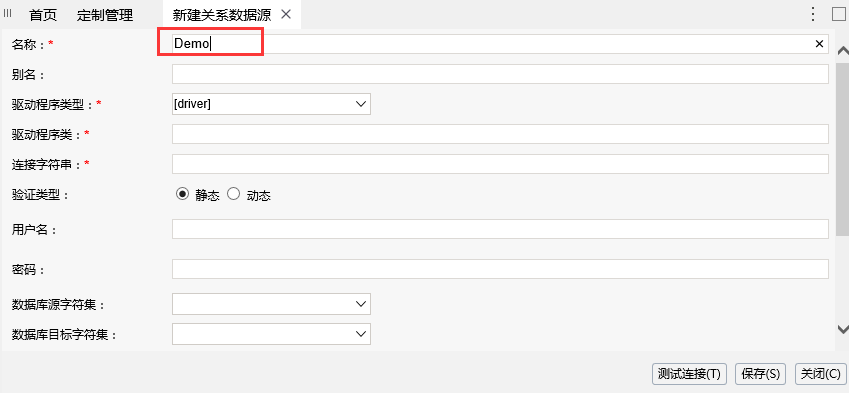
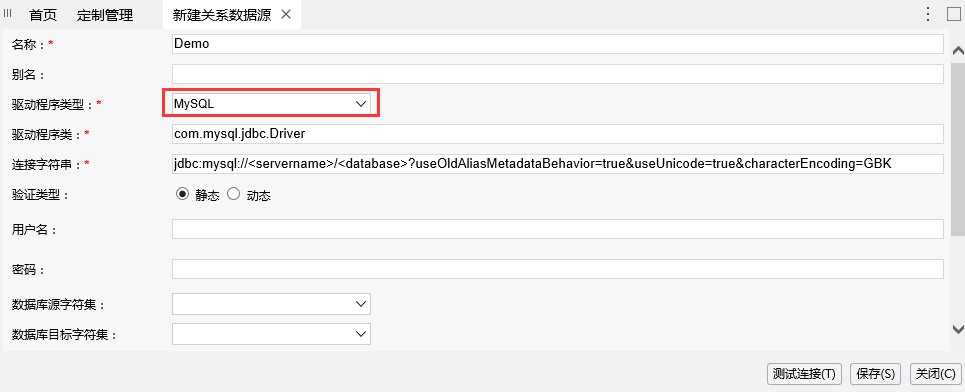

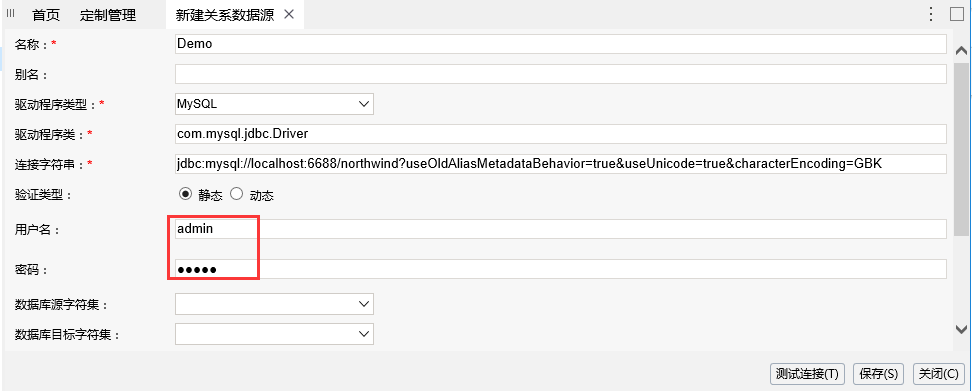
3.单击 测试连接 按钮。测试配置之后是否能够正常连接上业务数据库。测试连接通过后,单击 保存 按钮,数据源连接成功。
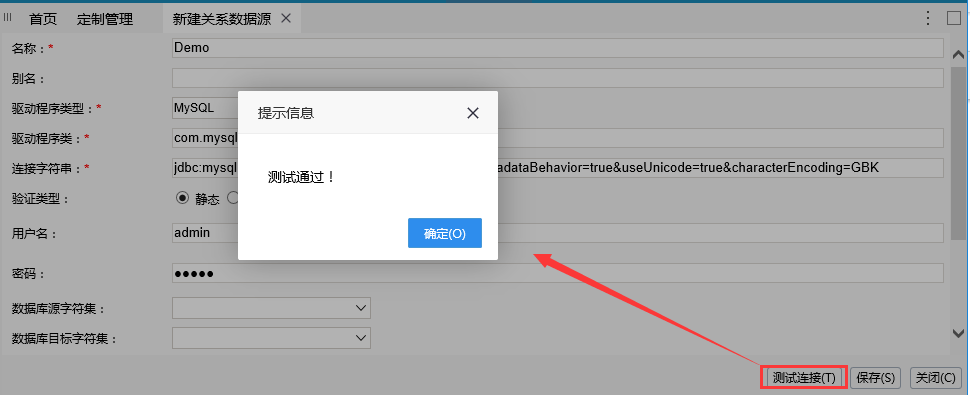
注:
关于关系数据源连接的详细内容请参见 关系数据源连接。
当使用JDBC进行数据源连接的时候,需要添加所连接数据源对应数据库类型的JDBC驱动程序。具体操作请参考添加驱动程序章节。 |
配置好数据源连接后,接下来我们进行数据基础定义。数据基础定义分三步进行:选择数据基础表、语义层定义、定义表关系。
选择数据基础表是指从业务数据库中选择需要使用的基础表,系统会存储所选表的结构信息,方便用户进行别名、数据格式之类的基础信息定义。以northwind为例,从连接的数据源中选择数据基础表的具体操作如下:
(1) 在左侧的资源目录树中,选择刚刚连接的 northwind,并在其右键菜单中选择 数据库管理,打开“数据库管理”窗口。

(2) 从“可用数据库表”中选择需要的表到“已选数据库表”,如下图所示:

(3) 单击 保存 按钮,选择的数据基础表成功保存到系统中。
说明
关于数据库管理的详细介绍请参见数据库管理章节。
语义层定义可以将数据库中晦涩难懂的字段名称变为业务人员可理解的业务术语。下面我们以northwind库中的categories表为例,进行字段别名的修改及数据格式的选择。具体操作如下:
(1) 选择已连接数据源下的某张表,如选择 数据源 > northwind > DEFAULT > categories。
(2) 在选中表的右键菜单中选择 打开,打开“表属性管理”窗口。

(3) 单击表别名栏修改别名;单击字段对应的字段别名列修改字段别名;单击字段对应的数据格式列选择数据格式类型。如下图所示:

(4) 单击 保存 按钮,表属性设置成功。
(5) 按照以上步骤依次把表“customers、emplyees、maparea、orderdetails、orders、products、suppliers”等的信息进行修改。
说明
定义关系图是指把各基础表根据字段别名或列名等进行关联,定义表关系是进行跨表查询的基础。下面,我们根据选择数据源“northwind”下的基础表来定义表关系视图“订单关系图”,具体操作如下:
(1) 在数据源节点下,选择 数据源 > northwind > DEFAULT > 表关系视图。
(2) 在其右键菜单中选择 新建 > 表关系视图,弹出“新建表关系视图”对话框。

(3) 在“新建表关系视图”对话框中的名称和别名处分别填写“关系图”和“订单关系图”。

(4) 单击 确定 按钮,打开“订单关系图”的创建窗口。
(5) 分别从左侧可选资源区的DEFAULT下把“产品”、“产品目录”、“订单”、“订单明细”、“地图区域”、“供应商”、“顾客”、“雇员”各表拖入到右侧的表关系视图区中。
(6) 单击 按别名自动建关系 按钮,以上各表根据别名自动建立关联关系。
(7) 再从可选资源区的 DEFAULT 下把“地图区域”表拖入到表关系视图区中,在表“地图区域”中选中字段“地图区域名称”,一直按着鼠标左键并拖动鼠标找到 “订单”表中的字段“发货城市”,实现“地图区域”表与“订单”表的关联。
(8) 双击点击"雇员表"和"订单表"之间的线,则会弹出修改表关系对话框。设置关联类型为左连接,如下图。设置完成后点击 确定 按钮。

(9) 依次类推,设置其他表之间表关系的关联类型,最后得到的效果如下图:

(10) 单击 保存 按钮,该表关系视图定制成功。
说明
关于表关系设置的详细说明请参见表关系视图。