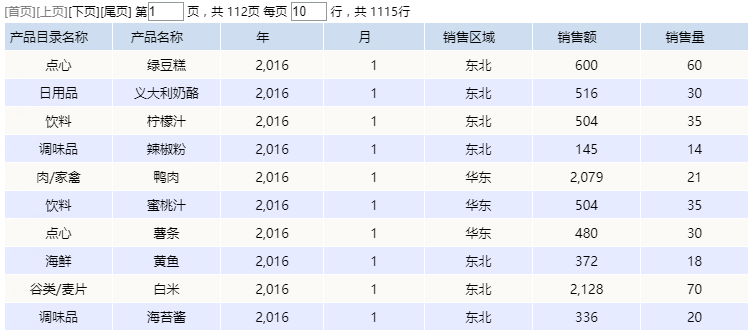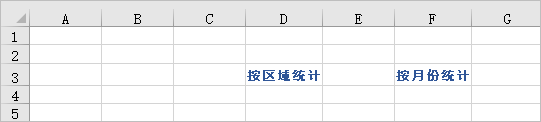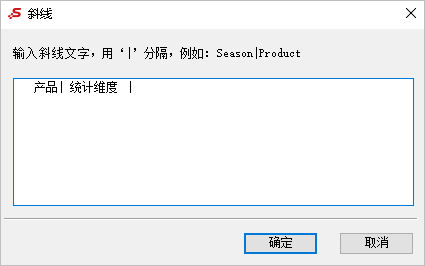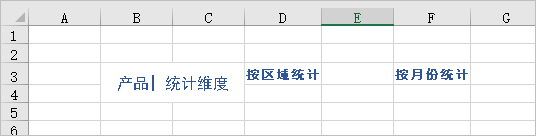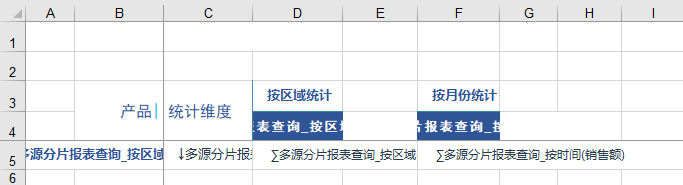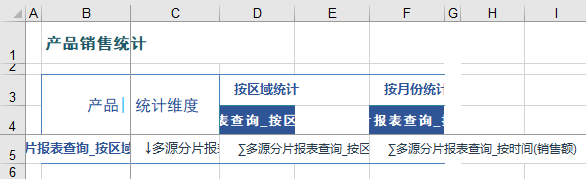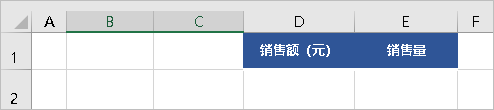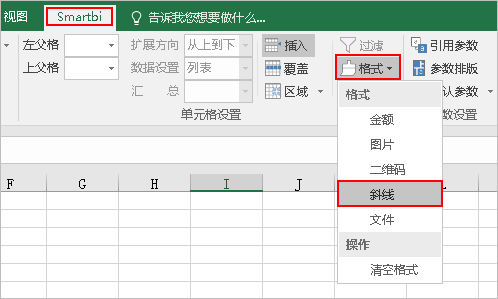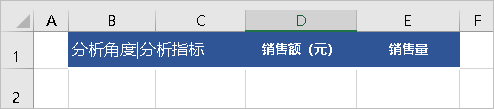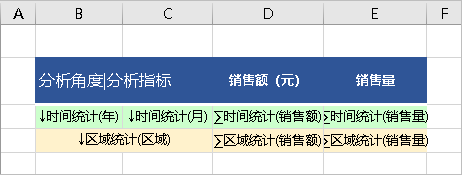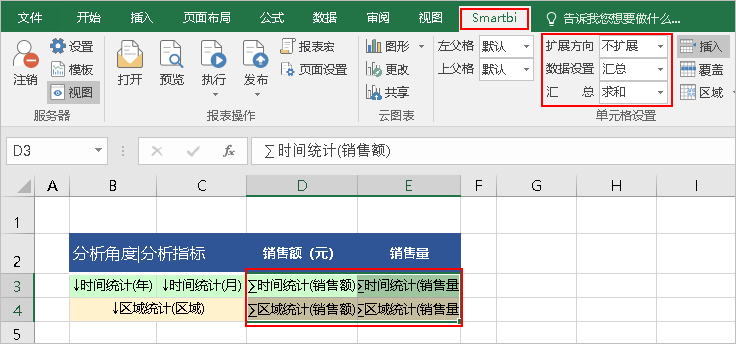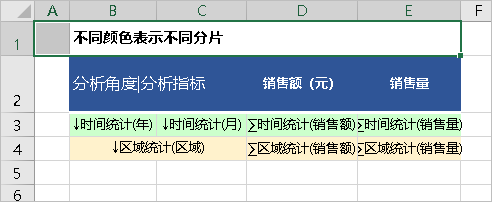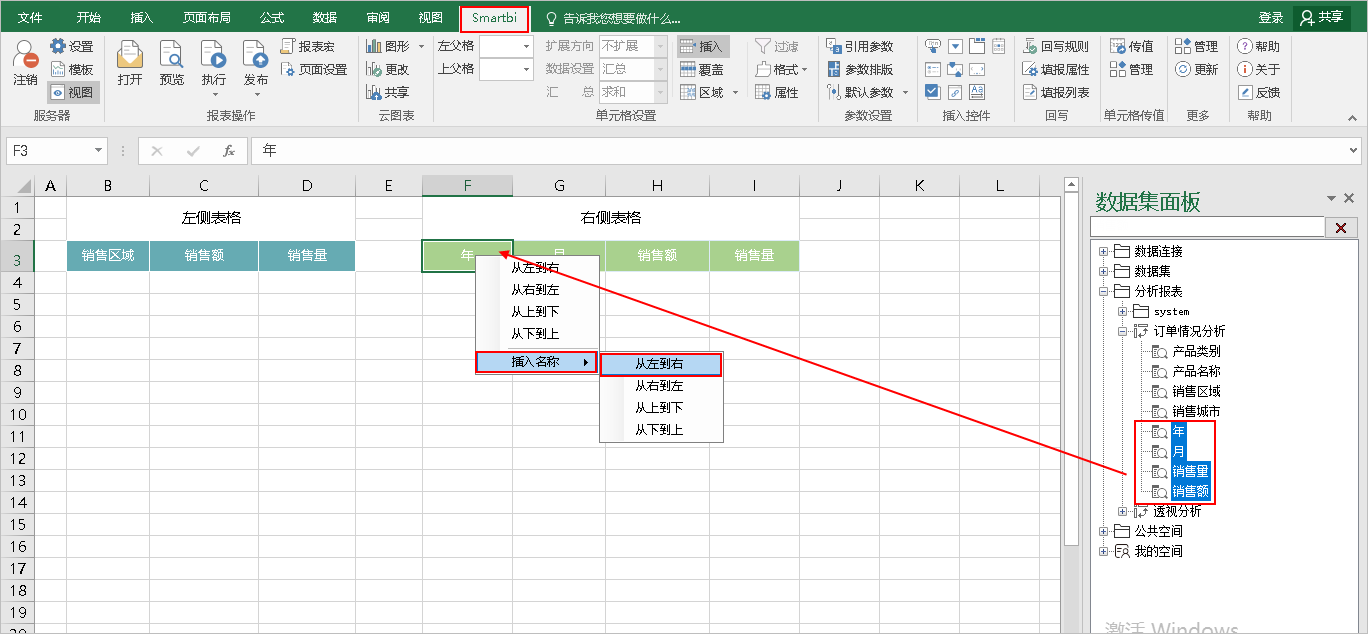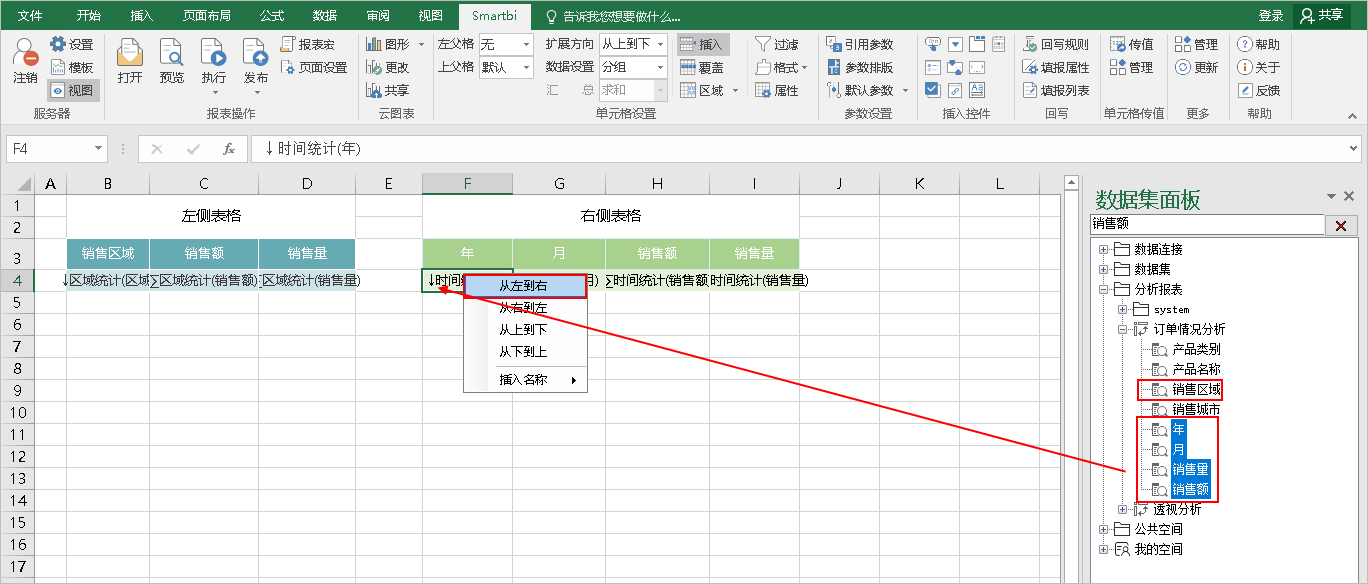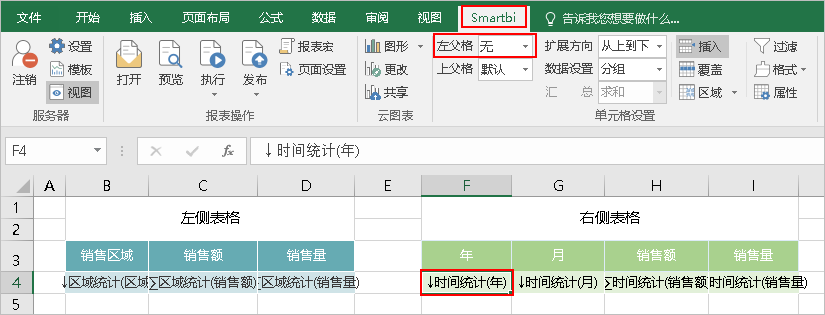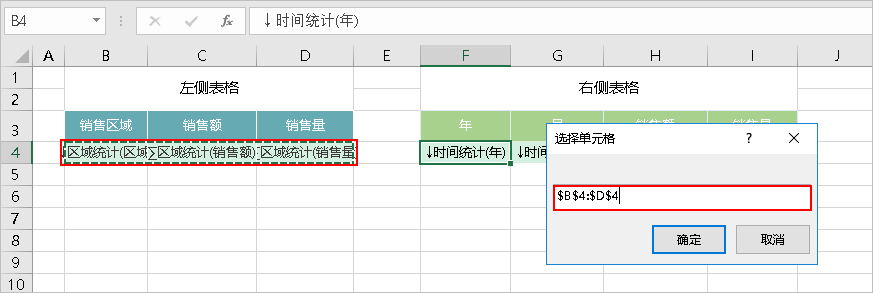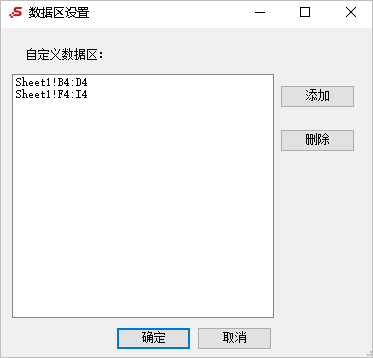示例效果
以下列出了分片报表的几种示例效果:
| 示例 | 分析说明 | |
|---|---|---|
| 示例1:同表格中数据左右分片 | 该分片报表,虽然展示的是一个表格,但是隐含了两个表格的信息:分别按照区域和月份统计不同产品类别下的产品销售额情况。 由于统计的都是相同的对象“产品”,且产品信息在该报表中位于行头位置,在产品的基础上再分别综合区域和月份进行数据统计,表格结构基本一致,属于交叉分组类,因此我们将区域和月份的数据按照不同的数据区块处理,且以左右分片的形式展现,加以一些样式设计,便得到当前示例效果。 该示例的实现详情请参见 同表格中数据左右分片。 | |
| 示例2:同表格中数据上下分片 | 该分片报表,形式上是一个表格,但是也显示了两个数据区块的内容:从时间角度和从区域角度进行的销售数据统计,呈上下分片无缝衔接的形式,这两个数据区块共用列头,加上表格样式设计实现示例效果。 该示例的实现详情请参见 同表格中数据上下分片。 | |
| 示例3:不同表格左右分片 | 该分片报表,以两个独立表格的形式展现不同维度的销售数据。 该示例的实现详情请参见 不同表格左右分片。 | |
数据要求
分片报表有不同的数据区块, 这些数据可以来源同一个数据结果集,也可以来源不同的数据结果集。
本章节我们以来源同一个数据集进行定制示范,来源不同的数据集的分片报表示例详情请参见 多数据集报表 章节。
下表显示的是同数据集的数据结果:
分析定制
三种不同类型的分片报表实现的详情如下。
同表格中数据左右分片
| 定制内容 | 定制方法 | 效果 |
|---|---|---|
设置表格中的固定内容:
| 1、在单元格D3中输入“按区域统计”; 2、在单元格F3中输入“按月份统计”; 3、设置样式:字体“黑体”、字号“10”、字体颜色“#2F5597”,居中显示; |
|
| 设置交叉表头 | 1、合并单元格“B3:C4”; 2、选择该合并单元格,通过Smartbi工具栏的 格式 > 斜线,设置交叉表头: 3、在“斜线”窗口的文本框中输入如下内容: 4、设置样式:字体“黑体”、字号“12”、字体颜色“#2F5597”,居中显示; |
|
| 拖拽字段 | 1、字段“产品目录名称”拖拽到单元格B5; 2、字段“产品名称”拖拽到单元格C5; 3、字段“销售区域”拖拽到单元格D4; 4、字段“月”拖拽到单元格F4; 5、字段“销售额”拖拽两次,分别到单元格D5和F5; 6、设置样式:
|
|
| 定义相关属性:扩展属性、数据设置、附属属性 | 1、单元格B5、C5:从上到下扩展,分组显示,父格默认; 2、单元D4、F4:从左到右扩展,分组显示,父格默认; 3、单元格D5、F5:不扩展,汇总求和显示,父格默认; | |
| 设置表格边框,行高列宽调整 | 1、按照示例设置边框,边框颜色为“#2F5597”,并调整行高列宽; 2、设计标题; |
完成以上定制后,保存即可。
同表格中数据上下分片
| 定制内容 | 定制方法 | 效果 |
|---|---|---|
| 定制列头 | 1、单元格D1中输入“销售额(元)”; 2、单元格E1中输入“销售量”; 3、设置样式:字体“黑体”,字号“10”,字体颜色“白色”,填充色“#2F5597”,居中显示; | |
| 定制交叉表头 | 1、合并单元格“B1:C1”; 2、选择该合并单元格,通过Smartbi工具栏的 格式 > 斜线,设置交叉表头: 3、设置样式:字体“黑体”,字号“10”,字体颜色“白色”,填充色“#2F5597”,居左显示; | |
| 拖拽字段 | 1、字段“年”拖拽到单元格B3; 2、字段“月”拖拽到单元格C3; 3、合并单元格“B4:C4”,字段“销售区域”拖拽到该合并单元格; 4、字段“销售额”拖拽两次,分别到单元格D3、D4; 5、字段“销售量”拖拽两次,分别到单元格E3、 E4; 6、设置样式:
| |
| 定义相关属性:扩展属性、数据设置、附属属性 | 1、单元格D3、D4、E3、E4:不扩展,汇总求和显示,父格默认;; 2、其它单元格不需要修改,保持系统默认即可; | |
| 设置表格边框,行高列宽调整 | 1、按照示例设置边框,边框颜色为“#D9D9D9”,并调整行高列宽; 2、设计标题; |
完成以上定制后,保存即可。
不同表格左右分片
左右分片的报表,由于左右两侧的表格存在共同的表格行,因此为了避免相互的影响,可以通过“数据覆盖”或“数据区域”的方式来实现。
| 定制内容 | 定制方法 | 效果 |
|---|---|---|
| 定制列头 | 1、在右侧数据集面板中对应的数据集下通过Ctrl或Shift键批量选择字段“销售区域”、“销售额”、“销售量”,并拖拽到单元格B3,在弹出的菜单中选择 插入名称 > 从左到右; 2、再批量选择字段“年”、“月”、“销售额”、“销售量”,并拖拽到单元格F3,在弹出的菜单中选择 插入名称 > 从左到右; 3、设置样式:
| |
| 拖拽字段 | 1、在数据集下通过Ctrl或Shift键批量选择字段“销售区域”、“销售额”、“销售量”,并拖拽到单元格B4,在弹出的菜单中选择 从左到右; 2、批量选择字段“年”、“月”、“销售额”、“销售量”,并拖拽到单元格F4,在弹出的菜单中选择 从左到右; 3、设置样式:
| |
| 设置相关属性:扩展属性、数据设置、附属属性 | 1、单元格C4、D4、I4、J4:不扩展,汇总求和显示,父格默认; 2、单元格F4:左父格“无”,其它设置项保持默认; 2、其它单元格不需要修改,保持系统默认即可; 由于两个表格间没有数据关系,因此单元格F4应该把默认项改成“无”,以避免F4单元格随其默认左父格B4而扩展,导致数据有误。 | |
| 设置数据填充方式 | 由于左右两个表格的字段行、分组等完全不同,但两个表格又有共用的行,若选用“插入”式数据扩展方式,左侧表格的扩展会影响右侧表格效果,因此:
1、分别选中单元格B4、F4,设置数据填充方式为:覆盖; 2、其它单元格的数据扩展方式不需要修改,保持系统默认即可; 方案二:通过定义数据区域实现的具体操作 1、在Smartbi工具栏中单击 区域,弹出“数据区设置”窗口; 2、单击 添加 按钮,弹出“选择单元格”窗口; 3、鼠标在报表设计器中批量选择单元格“B4:D4"; 4、按照步骤2和3批量选择单元格“F4:I4"; 5、单击 确定 后,返回“数据区设置”窗口,单击该窗口中的 确定 按钮即可。 | 覆盖设置效果: |
| 设置表格边框,行高列宽调整 | 1、按照示例设置边框,边框颜色为“白色”,并调整行高列宽; 2、设计标题; |
完成以上定制后,保存即可。