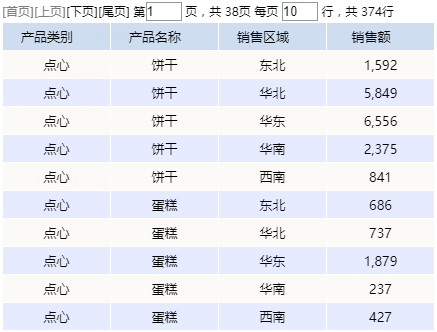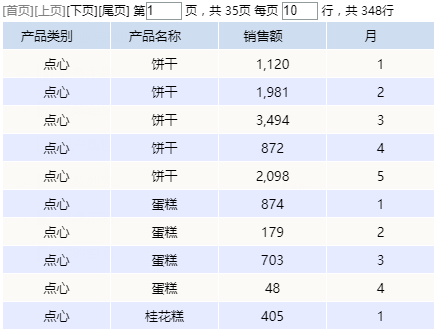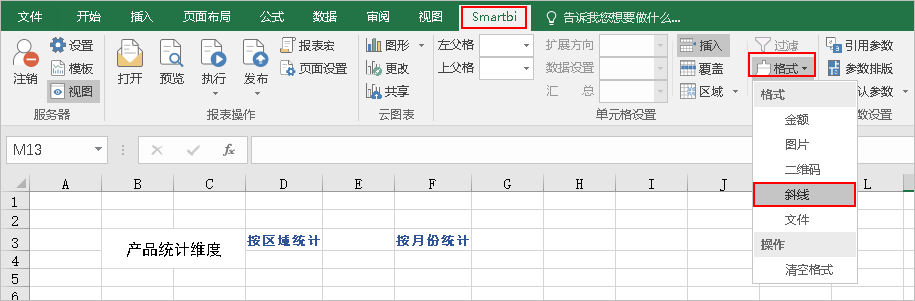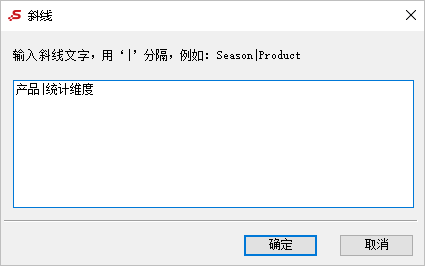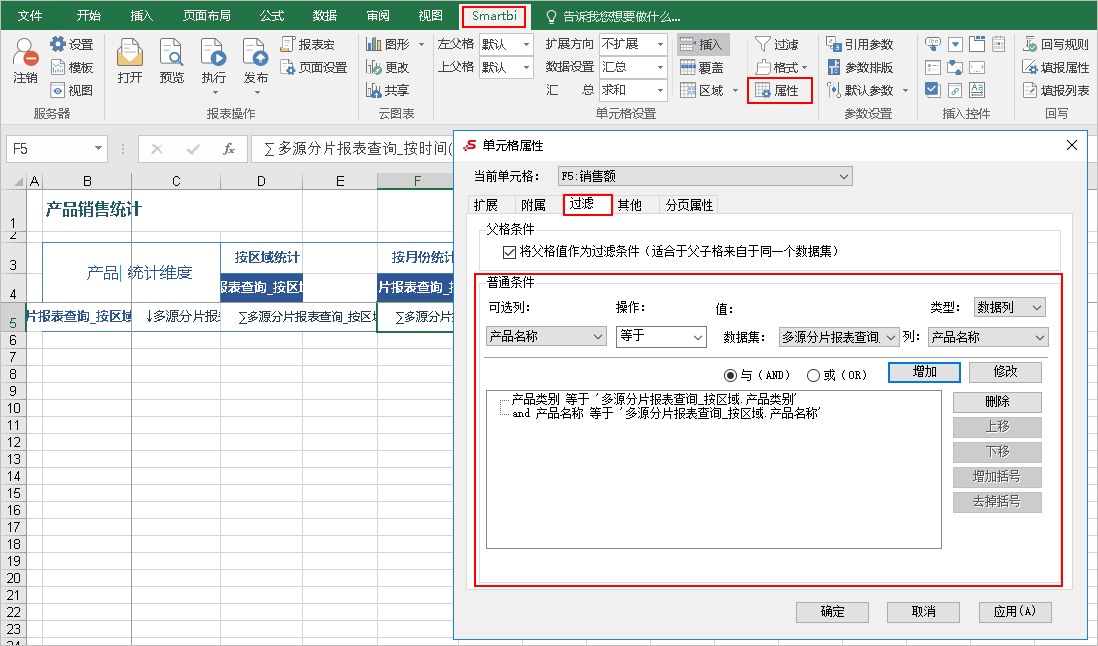示例效果
在分片报表示例中,我们列出了常用的几种分片布局,但是只基于同一个结果集的,本章节,我们将基于多个数据集来介绍分片报表的实现。
报表示例效果及报表说明请参见 分片报表-示例效果 内容。
数据要求
本章节的分片报表效果,基于如下两个数据集:
| 数据集1:查询不同区域的产品销售情况 | |
| 数据集2:查询不同时间的产品销售情况 |
分析定制
| 示例 | 分析 |
|---|---|
| 同表格中数据左右分片 | 基于两个数据集实现该报表效果,形式上是分片报表,但是这个报表的数据是有关联关系的,因此:该报表的实现需要通过“过滤”功能将两个数据结果进行关联,才能查询出正确的数据效果。实现详情请参见示例 同表格中数据左右分片。 |
| 同表格中数据上下分片 | 实现方法同 分片报表-同表格中数据上下分片 一致,只是在字段拖拽环节时,是分别从两个数据集中拖拽相关字段。 由于该报表的数据片并没有关系,因此不需要进行数据关联。 |
| 不同表格左右分片 | 实现方法同 分片报表-不同表格左右分片 一致,只是在字段拖拽环节时,是分别从两个数据集中拖拽相关字段。 由于该报表的数据片并没有关系,因此不需要进行数据关联。 |
同表格中数据左右分片
“同表格中数据左右分片”示例的实现详情如下:
| 定制内容 | 定制方法 |
|---|---|
设置表格中的固定内容:
| 1、在单元格D3中输入“按区域统计”; 2、在单元格F3中输入“按月份统计”; 3、设置样式:字体“黑体”、字号“11”、字体颜色“#2F5597”,居中显示; |
| 设置交叉表头 | 1、合并单元格“B3:C4”; 2、选择该合并单元格,通过Smartbi工具栏的 格式 > 斜线,设置交叉表头: 3、在“斜线”窗口的文本框中输入如下内容: 4、设置样式:字体“黑体”、字号“12”、字体颜色“#2F5597”,居中显示; |
| 拖拽字段 | 1、拖拽数据集1字段:“产品类别”拖拽到单元格B5;“产品名称”拖拽到单元格C5;“销售区域”拖拽到单元格D4;“销售额”拖拽到单元格D5; 2、拖拽数据集2字段:“月”拖拽到单元格F4;“销售额”拖拽到单元格F5; 3、设置样式:
|
| 定义相关属性:扩展属性、数据设置、附属属性 | 1、单元格B5、C5:从上到下扩展,分组显示,父格默认; 2、单元D4、F4:从左到右扩展,分组显示,父格默认; 3、单元格D5、F5:不扩展,汇总求和显示,父格默认; |
| 设置两个数据集的关联关系 | 1、选中单元格F5,单击Smartbi工具 过滤,弹出“单元格属性”窗口。 2、选择 过滤 页签,设置两个数据集的“产品类别”和“产品名称”分别的关联关系。 过滤各设置项详情请参见 电子表格-过滤 章节。 |
| 设置表格边框,行高列宽调整 | 1、按照示例设置边框,边框颜色为“#2F5597”,并调整行高列宽; 2、设计标题; |
注意事项
选择设置过滤条件的目标单元格的要求:1、单元格必须绑定字段;2、根据数据过滤的生效范围进行选取确定。如本示例中:我们是想过滤出按月份统计的销售额,是想对销售额进行过滤,因此我们是选择单元格F5进行过滤条件设置。设置原则请参见 电子表格-过滤 章节。