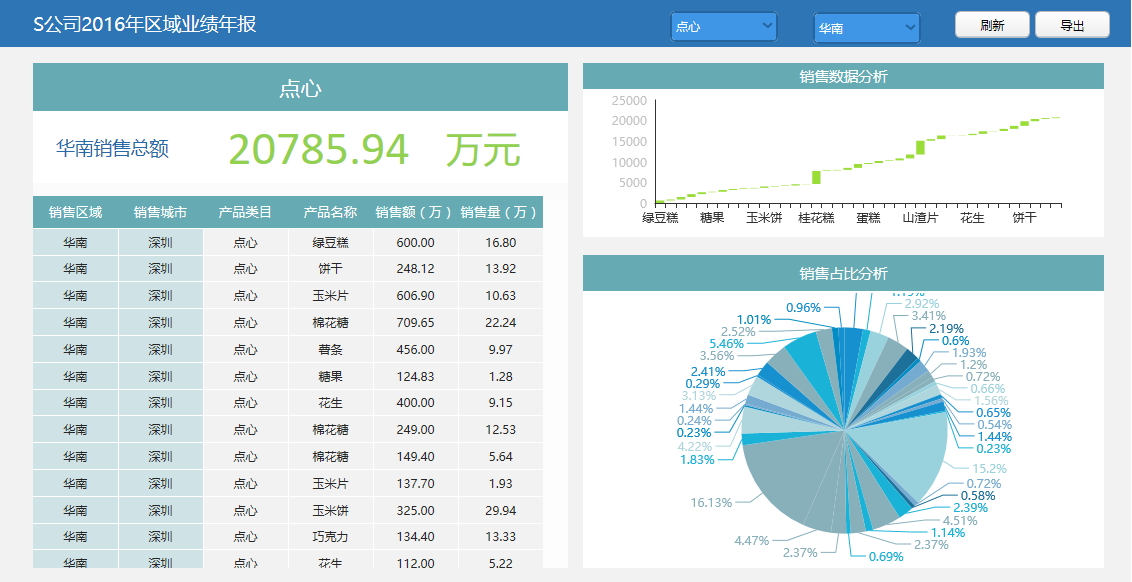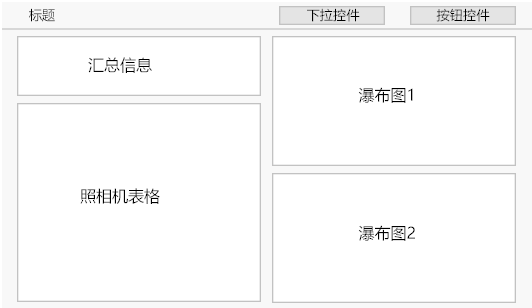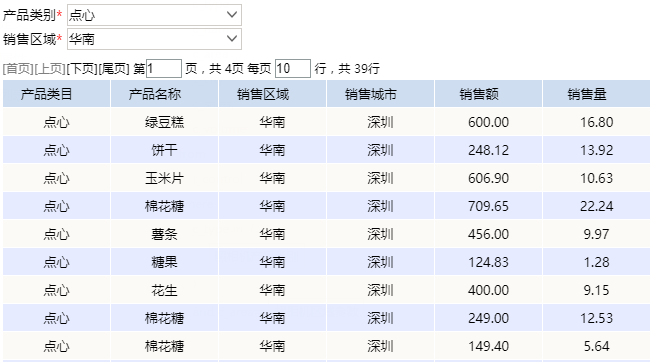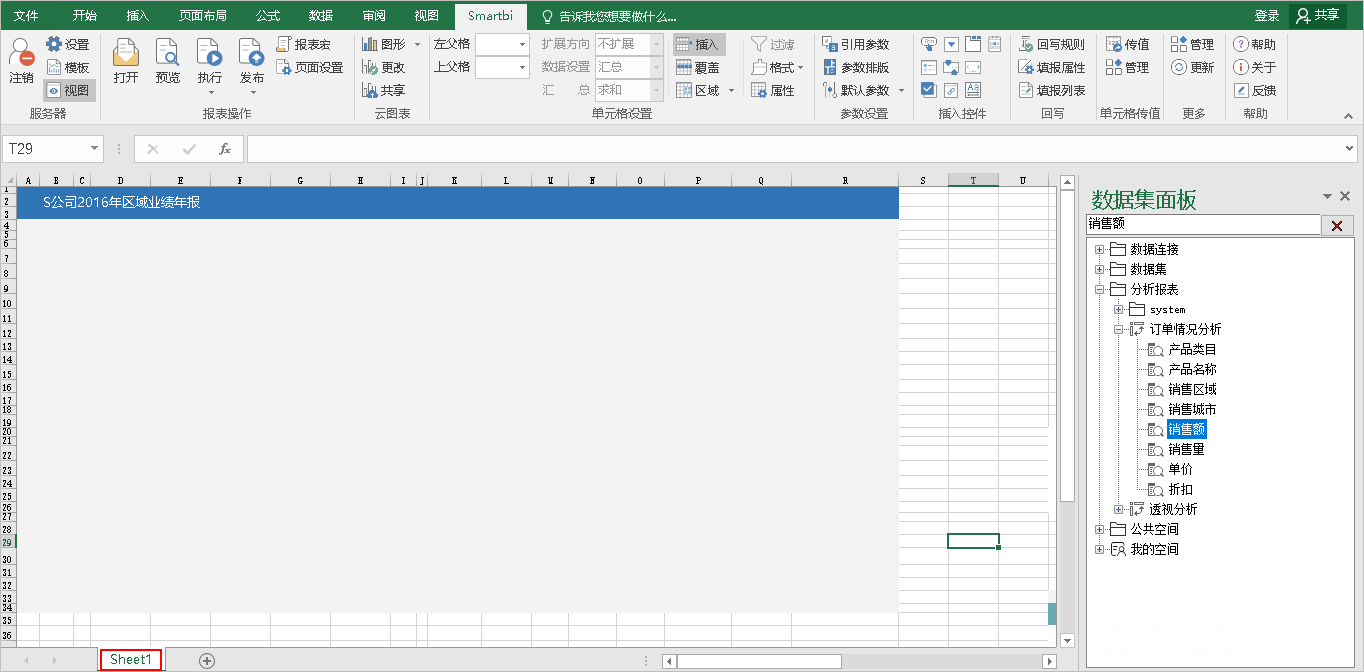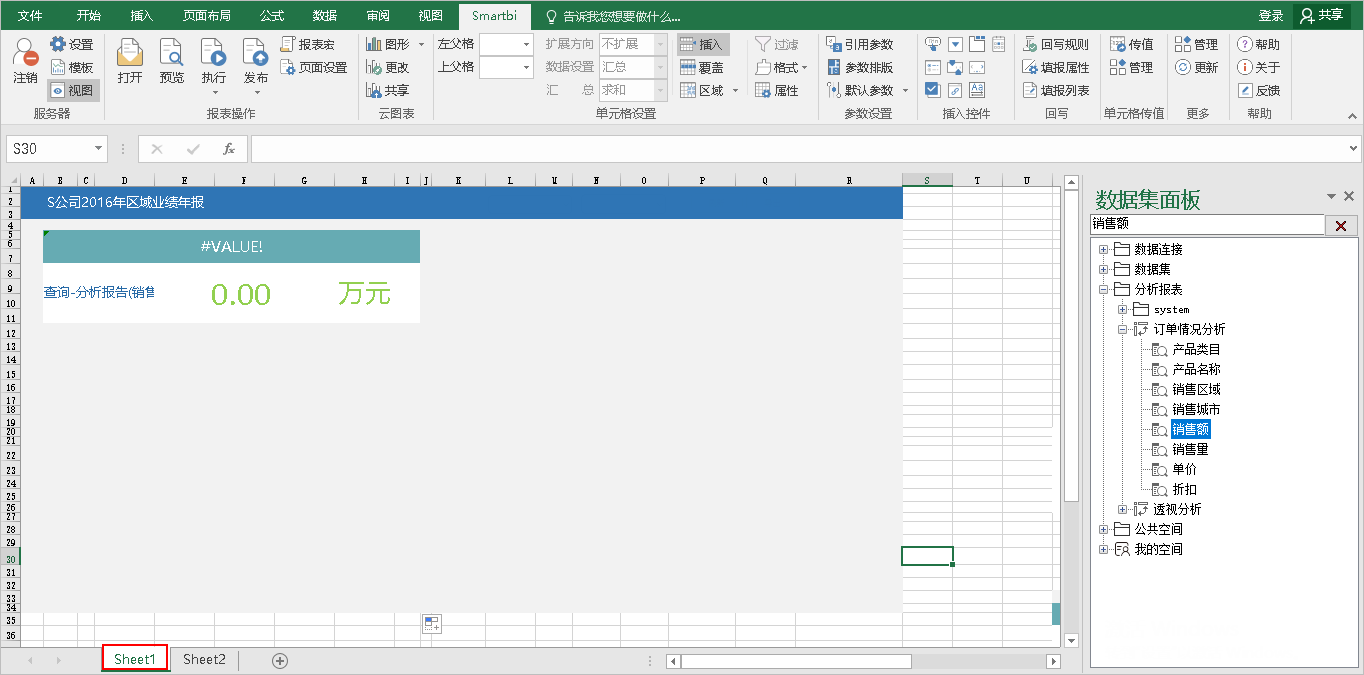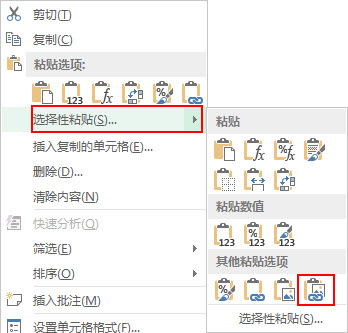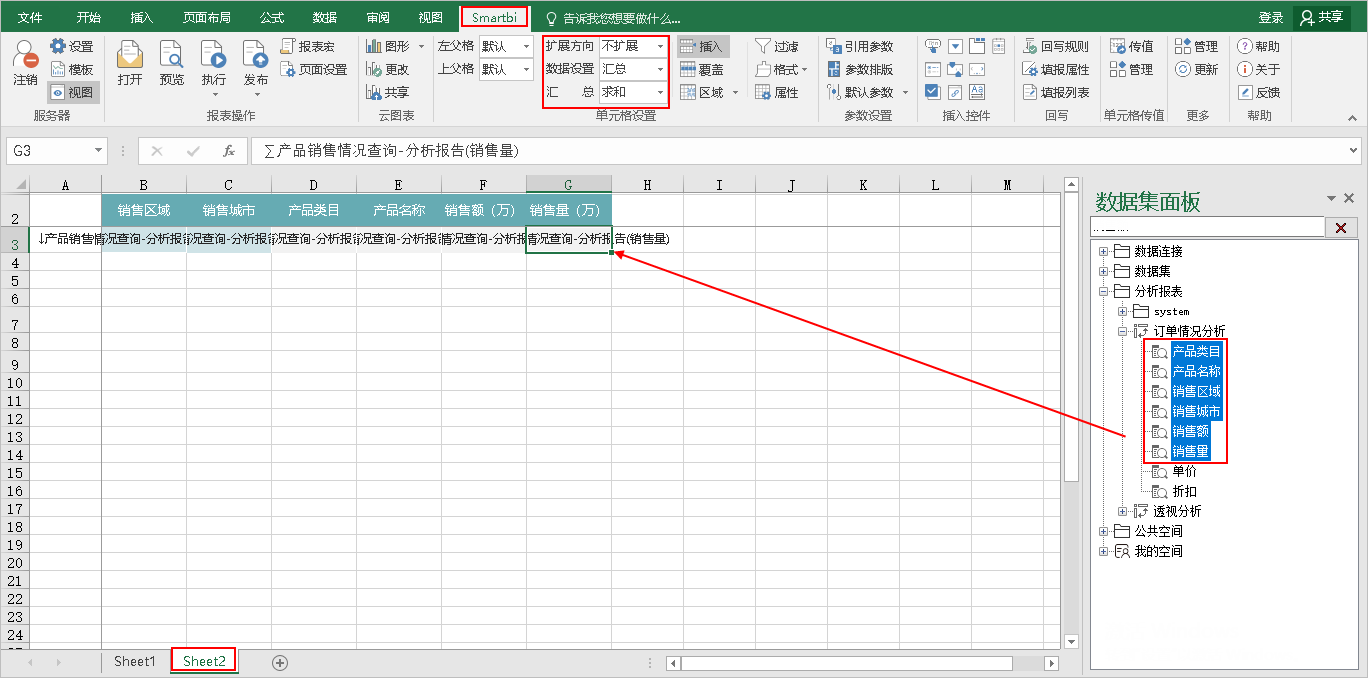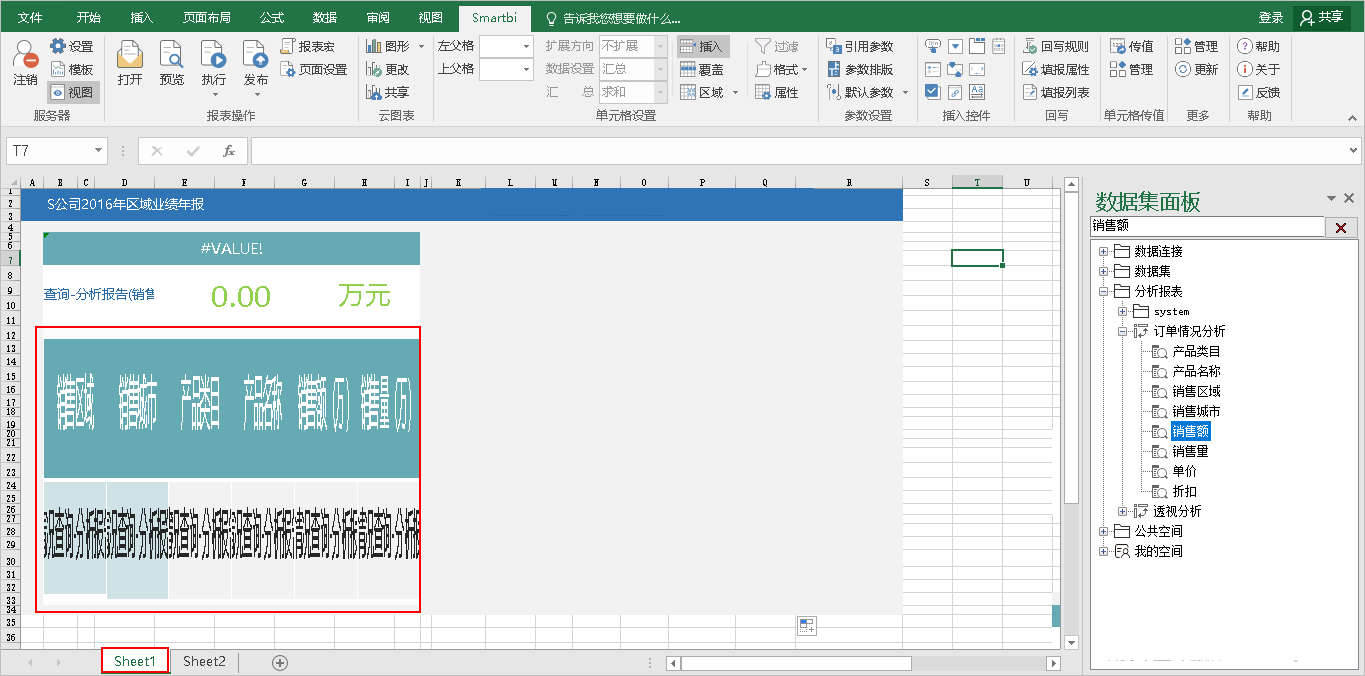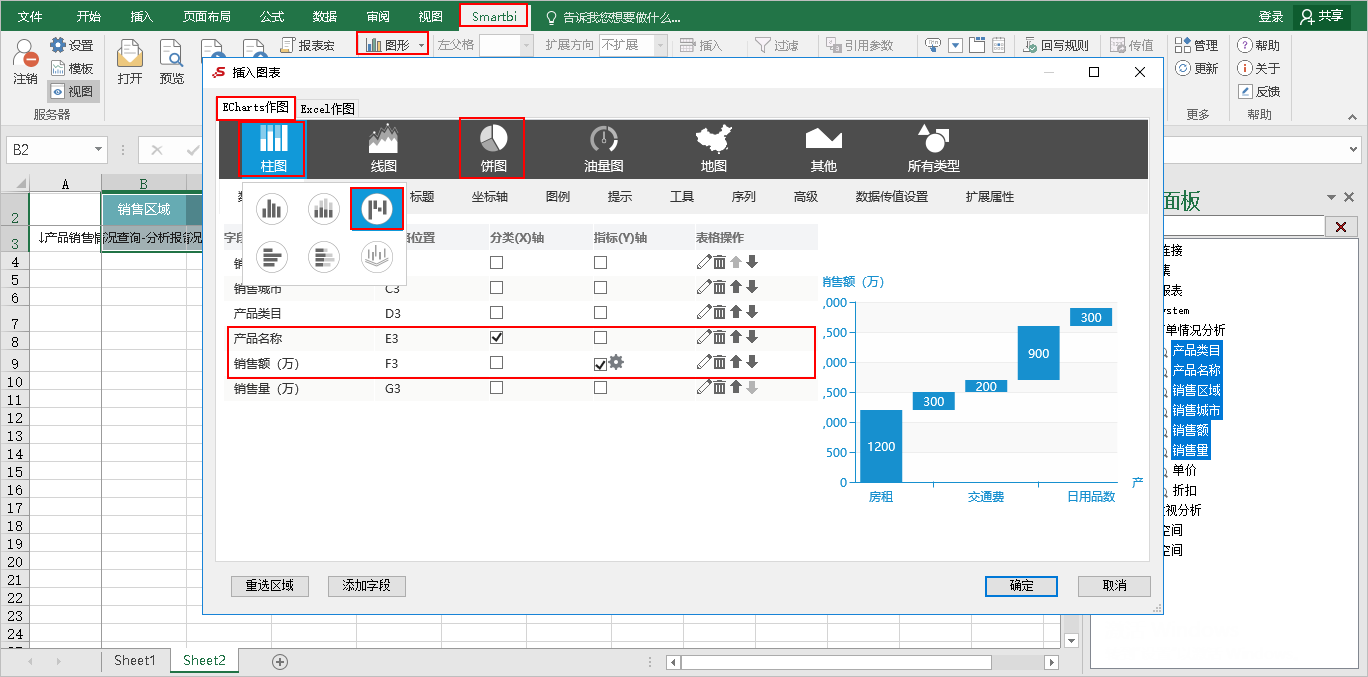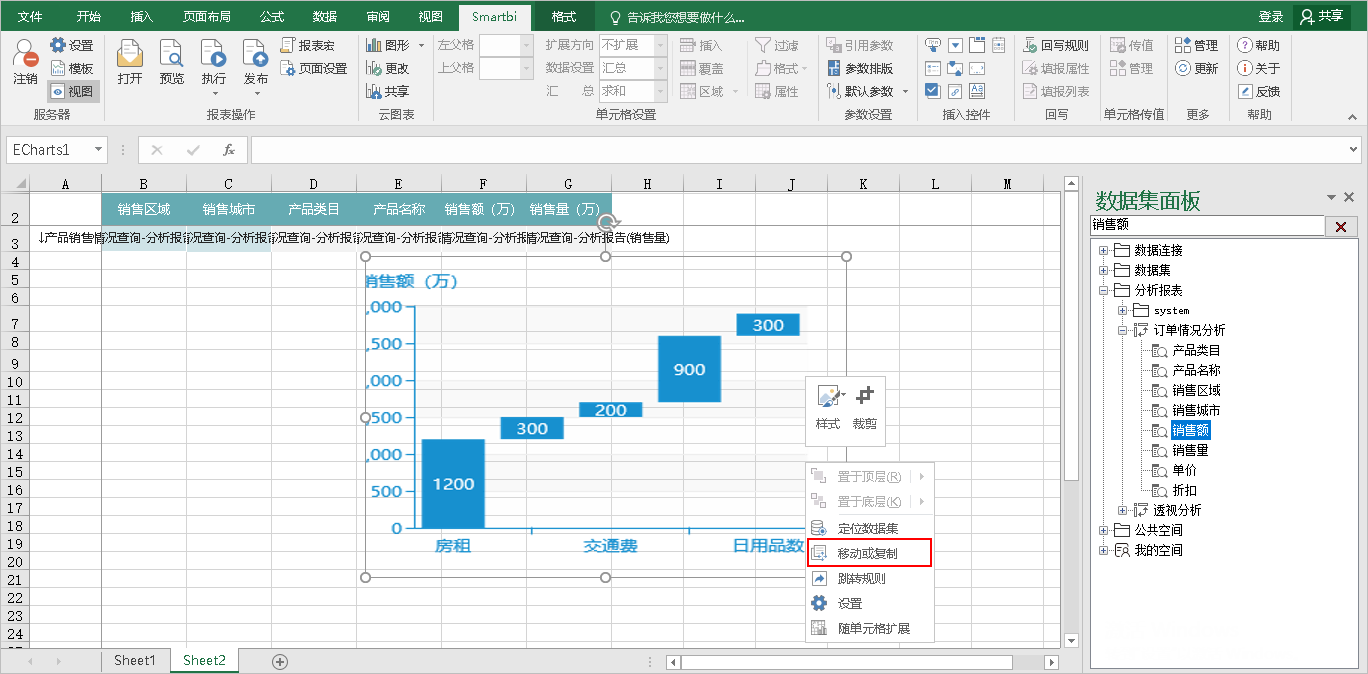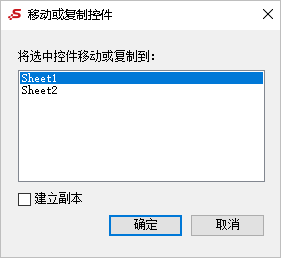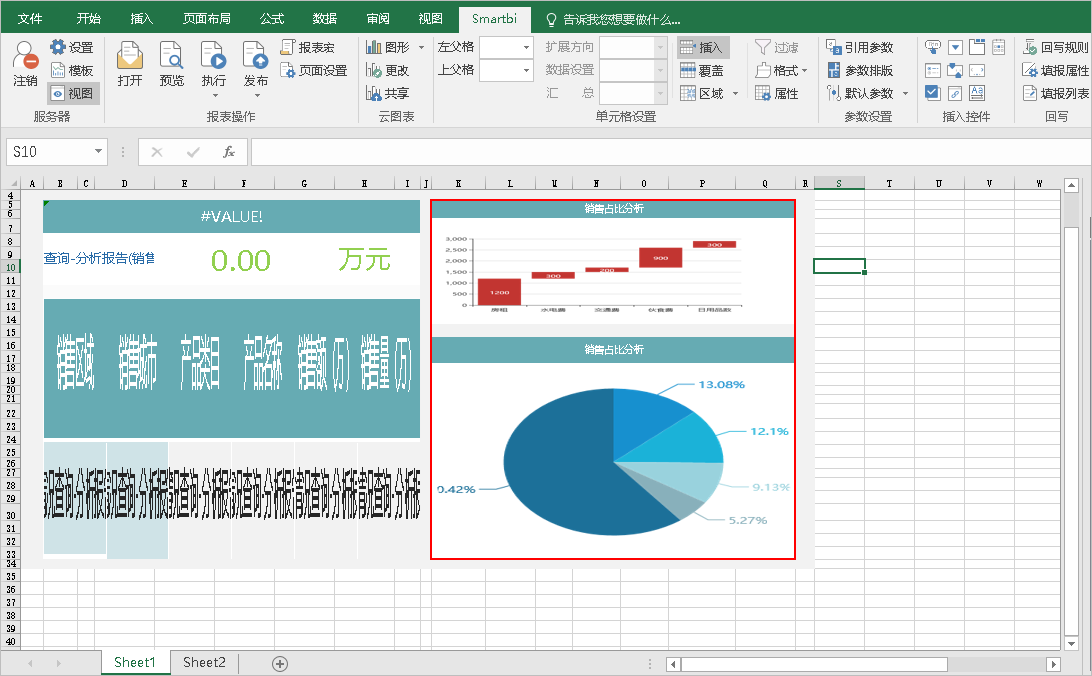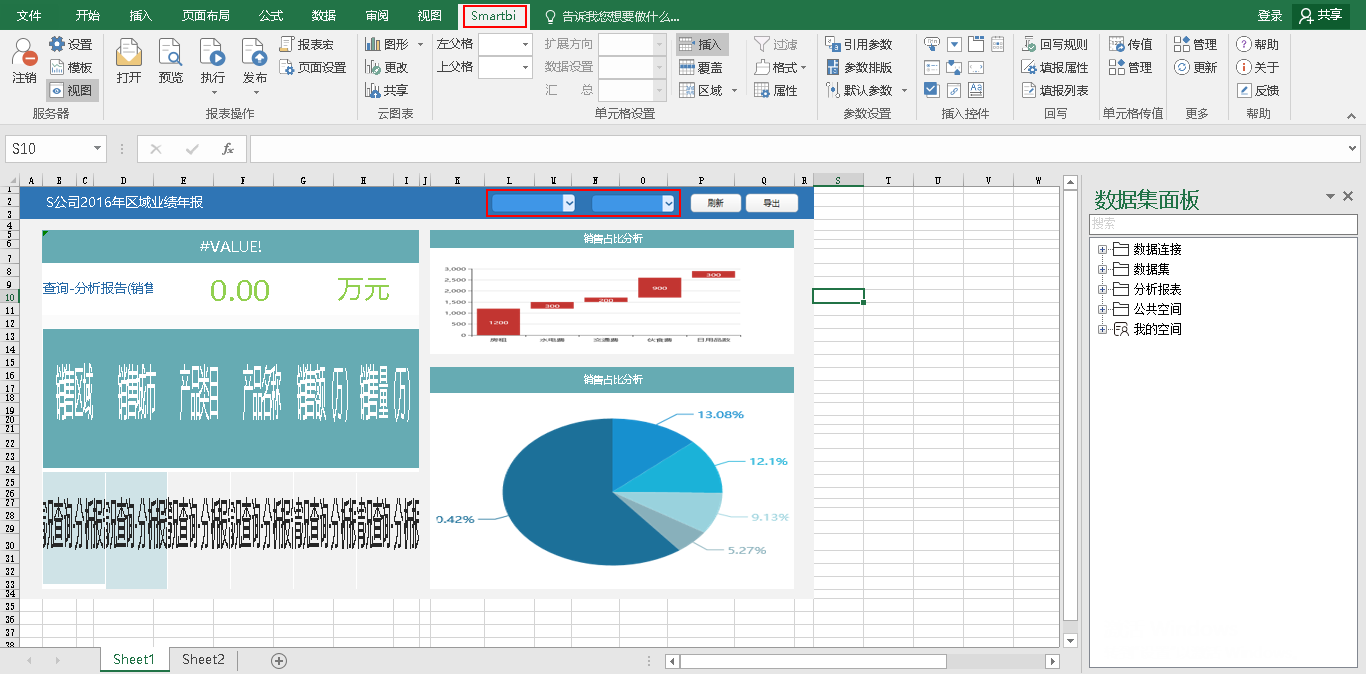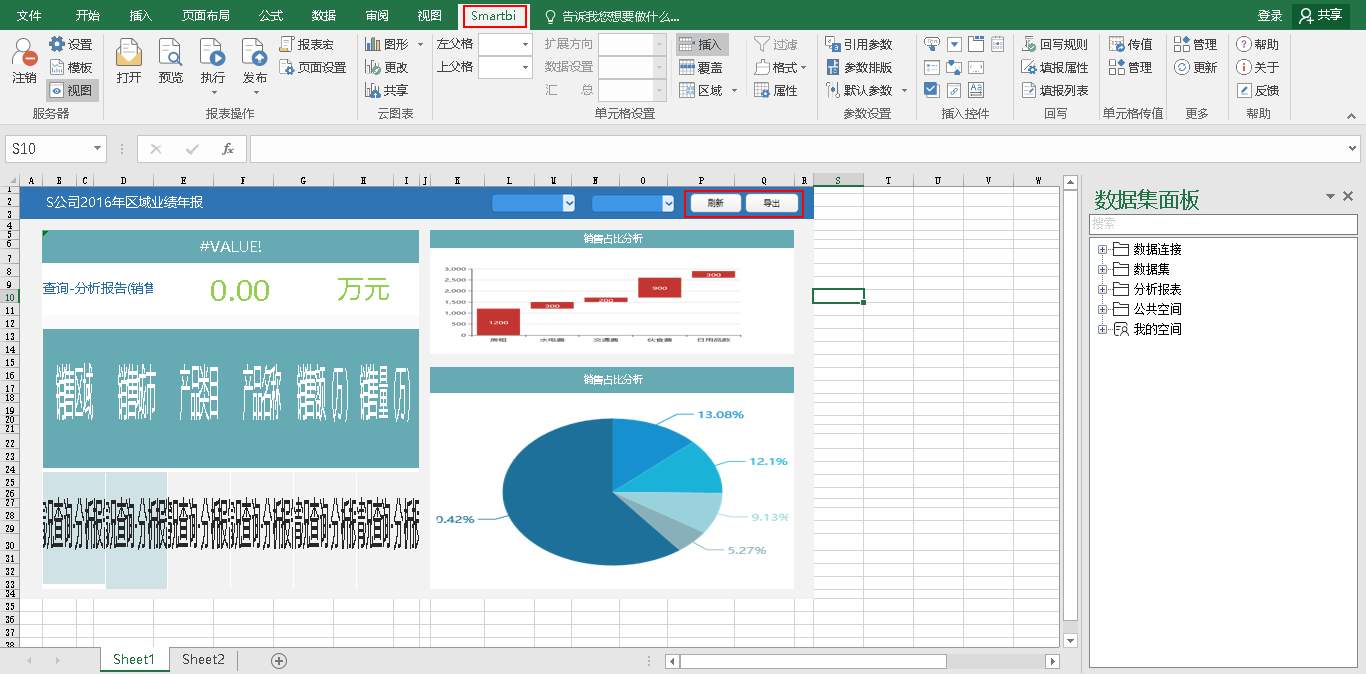示例效果
下图显示了一个电子表格仪表盘的示例效果:
分析定制
该电子表格仪表盘的实现详情如下:
| 定制内容 | 定制方法 | 效果 |
|---|---|---|
| 布局规划 | 电子表格仪表盘建议最好先规划好布局,可以在纸上或者利用其它工具进行规划。 | |
| 定义数据集 | 在Smartbi的数据集管理界面中定义如下输出字段和参数的数据集: | |
| 定制标题及标题 | 在电子表格设计器的Sheet1中进行如下设置: 1、定制标题:合并单元格“A1:R3”,输入文字“S公司2016年区域业绩年报”,设置样式:填充色“#2F75B5",字体“黑体”,字号“14”,字体颜色“白色”,居左显示,标题行高“26.5”; 2、定制背景:选择单元格“A4:R34”,设置填充色“#F2F2F2#”; | |
| 定制汇总信息 | 在电子表格设计器的Sheet1中进行如下设置: 1、合并单元格“B5:I7”,输入“=SSR_GetParamDisplayValue("产品类别")”,设置样式:填充色“#66ABB3”,字体“黑体”,字号“16”,字体颜色“白色”,居中显示; 2、合并单元格“B8:D11”,输入“=Sheet2!B3&"销售总额"”,设置样式:填充色“白色”,字体“黑体”,字号“14”,字体颜色“#6F6AA7”,居中显示; 3、合并单元格“E8:G11”,输入“=SUM(Sheet2!F3)”,设置样式:填充色“白色”,字体“黑体”,字号“36”,字体颜色“#92D050”,居中显示; 4、合并单元格“H8:I11”,输入“万元”,设置样式:填充色“白色”,字体“黑体”,字号“28”,字体颜色“#92D050”,居左显示; | |
| 定制表格 | 在电子表格设计器的Sheet2中进行如下设置: 1、定义固定列头,设置样式:填充色“#66ABB3”,字体“黑体”,字号“10”,字体颜色“白色”,居中显示; 2、从右侧数据集下拖拽相应的字段到列头下,“销售额”和“销售量”设置“不扩展-汇总-求和”的属性,其余字段设置“从上到下-列表-计数”的属性,设置样式:设置填充色,字体“黑体”,字号“9”,居中显示; 3、利用Excel的“复制-粘贴选项-链接的图片”功能实现将组件化的表格移动到Sheet1中: 1)选中单元格区域“B2:G3”,在右键菜单中选择 复制; 2)切换到Sheet1界面,任意单元格右键菜单中选择 粘贴选项 > 链接的图片(如下图),然后选择该表格组件通过四角锚点将组件大小与单元格区域“B13:I 33”对齐。 “粘贴选项 > 链接的图片”对应WPS中的“照相机(如下图红框标识)”功能,该功能的详情请参见 照相机 章节。 | Sheet2中的效果: Sheet1中的效果: |
| 定制瀑布图/饼图 | 在电子表格设计器的Sheet2中进行如下设置: 1、选中单元格区域“B2:G3”,单击Smartbi工具栏上的 图形,打开“插入图表”窗口,选择 饼图,以“产品名称”为分类,以“销售额”为指标: 2、完成图形定制后,将图形移动到Sheet1中: 1)分别选中两个图形组件,在右键菜单中选择 移动或复制; 2)弹出“移动或复制”窗口,选择“Sheet1”。 在电子表格设计器的Sheet1中进行如下设置: 1、定义两个图形标题栏:合并单元格区域“K5:Q6”,输入“销售数据分析”,合并单元格区域“K20:Q21”,输入“销售占比分析“,设置样式:行高“10”,填充色“#2F75B5”,字体“黑体”,字号“11”,字体颜色“白色”,居中显示; 2、分别拖拽瀑布图和饼图,调整位置。 | |
| 定制下拉框控件 | 定制下拉框控件,操作详情请参见 控件-下拉框 章节。 | |
| 定制按钮控件 | 定制“刷新”和“导出”按钮,操作详情请参见 控件-按钮 章节。 | |
| 其它设置 | 调整行高、列宽,隐藏Sheet2。 |