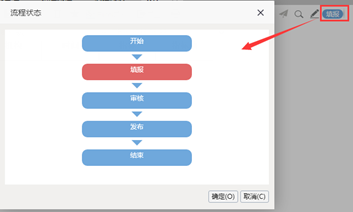概述
在产品的售前、实施项目中,经常会有客户提出流程化的数据填报审核需求。为了满足不同项目不同客户的数据填报审核需求,Smartbi产品新增了DataAuditing扩展包,它通过图形化的配置界面,将流程与数据填报报表关联在一起,并按业务需求设计审核步骤,减少项目实施的工作。
DataAuditing的审核流程,主要针对企事业单位的数据填报审核需求,支持多级汇总。对于有些项目提出的单条数据审核,不在支持的范围内。对于日程OA的审核需求,只能处理最简单的无分支流程,对会签、条件分支、多路分支等都不能支持,也不能支持同一个流程存在新旧版本实例
功能入口
入口1:在系统导航栏中选择“系统运维”,进入“系统运维界面主菜单”选择 新建流程。
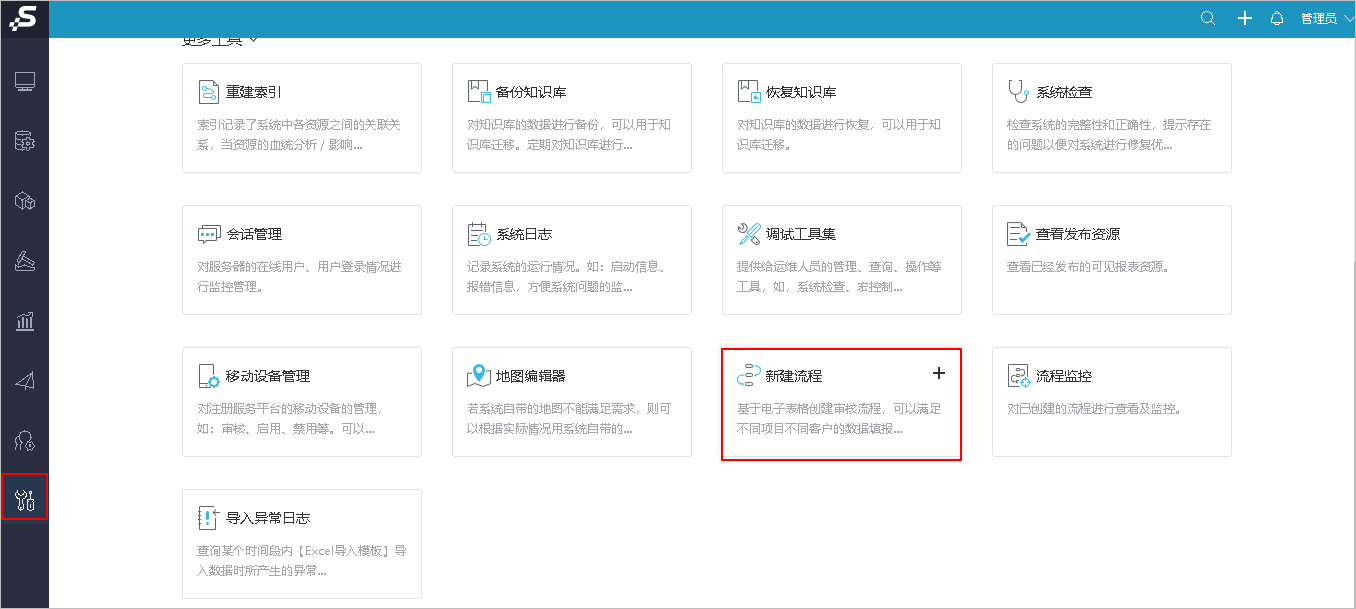
入口2:在“资源目录区”中的电子表格点击更多菜单 ,选择 流程定义> 新建流程。
,选择 流程定义> 新建流程。
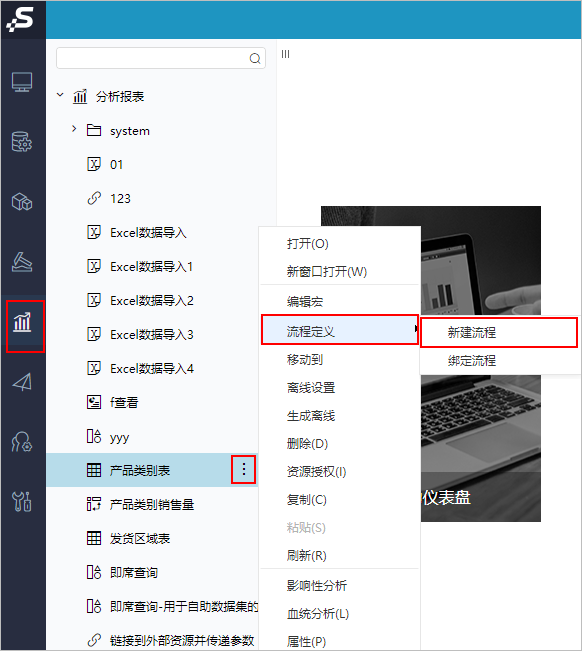
界面介绍
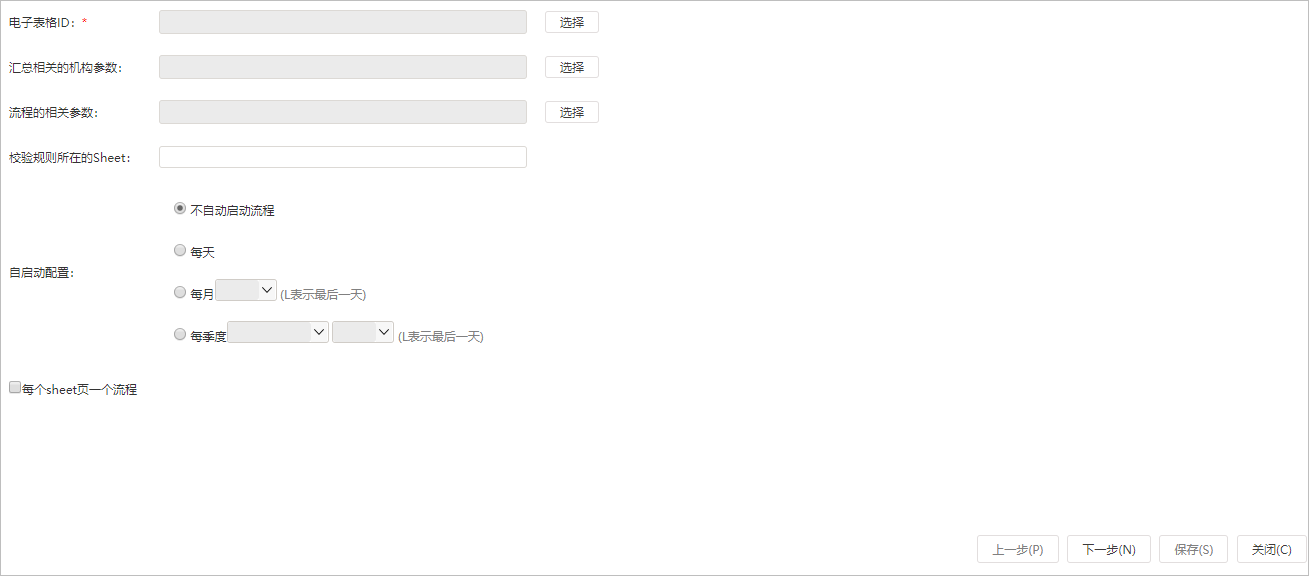
操作步骤
新建流程包括流程基本信息定义和流程节点定义两个步骤。
步骤一:流程基本信息定义
用户根据所需填写下列各设置项内容:
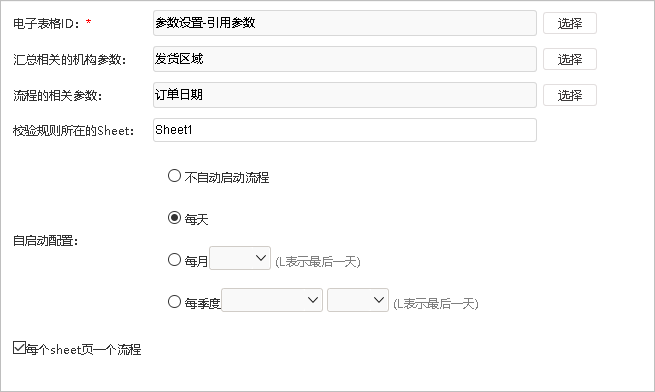
其中各设置项的说明如下:
| 设置项 | 说明 |
|---|
| 电子表格ID | 选择用来展示审核数据、回写数据的电子表格。
电子表格可以多选,意思是这些电子表格使用相同的审核流程定义。 一个电子表格只能绑定一个流程,新的绑定设置会覆盖旧的绑定设置。 |
| 汇总相关的机构参数 | 机构参数的可选范围,是已选电子表格中含有的参数。如果电子表格是多选,则是这些电子表格中的公有参数。
机构相关参数和流程相关参数不能同时为空。 |
| 流程的相关参数 | 用于唯一标识每一份审核的数据。常见的数据审核相关参数是时间,例如年份参数、年月参数、季度参数等。而对于报销单、请假单等OA应用,则需要选择单号参数。 流程相关参数的可选范围,是已选电子表格中含有的参数。如果电子表格是多选,则是这些电子表格中的公有参数。 流程相关参数和机构相关参数不能同时为空。 |
| 校检规则所在的Sheet | 输入校验规则所在的Sheet页名称。如果不填则校验功能无法生效。 |
| 自启动配置 | 类似计划任务,用于自动启动流程。配置后,自动生成对应任务和计划。当计划任务运行时,对于机构参数,按第一个节点的用户迭代;对于其它参数,取默认值。 |
| 每个sheet页一个流程 | 通常情况下,每个电子表格的多个sheet页数据,在相同参数下视为同一份审核数据,在整个审核过程中只有一个审核状态。 而勾选了“每个sheet页一个流程”选项后,每个sheet页的数据被视为一份独立的审核数据,有单独的审核状态和流转过程。 |
填写完上述设置项后,点击“下一步”操作按钮,进入到流程节点定义界面。
步骤二:流程节点定义
流程节点定义主要填写流程名称、操作者、节点类型等内容。
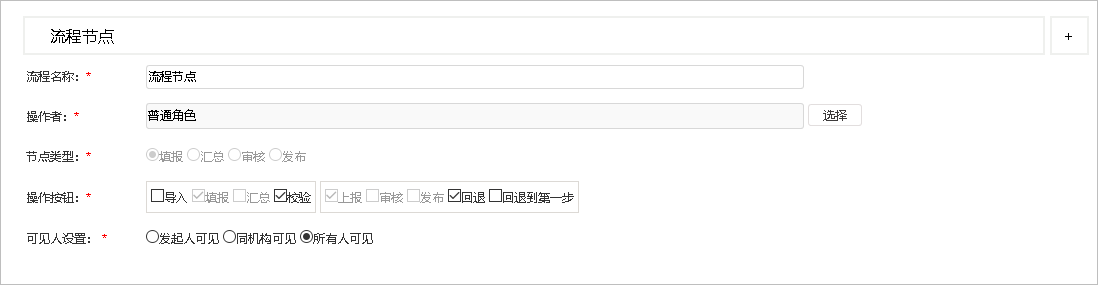
其中各设置项的说明如下:
| 设置项 | 说明 |
|---|
| 流程名称 | 流程节点名称:用于标识每一步流程的节点名称。 |
| 操作者 | 操作者:当前流程允许的操作人。可以选择具体用户、用户组或者角色。 |
| 节点类型 | 节点类型默认“填报(第一个节点一定是填报)”。选项有填报、汇总、审核、发布。 |
| 操作按钮 | 操作按钮中“填报”与“上报”是必选项。 |
| 可见人设置 | 可见人设置,主要是针对操作者选择“用户组”和“角色”的情况下,其他人是否可以修改保存数据。“同机构可见”是针对我们操作者选择的是用户组 。 |
 | 点击界面右上角“+”按钮可新增一个流程节点。 |
电子表格的右键菜单上,除了【新建流程】,还有【绑定流程】和【取消绑定】功能。
- 绑定流程:为当前电子表格选择一个已有的流程定义。如果流程定义中已经选择参数,而且当前电子表格也有相同的参数,则绑定成功;如果流程定中的参数在当前电子表格中不存在,则提示用户参数不同,绑定失败。
- 取消绑定:取消当前电子表格的绑定流程。
填写完毕后点击“保存”按钮,弹出“保存报表”界面,选择保存位置及填写名称(必填)、描述(选填)后,点击“确定”完成流程建立。
流程示例
1. 流程启动
流程定义好以后,要启动流程开始流转,有三种操作方式。
- 方式1:在系统主界面右上角,点击【我的任务】菜单,在显示的界面中,点击【待办任务】选项卡,双击要启动的流程,跳转打开流程对应的电子表格,选择相应参数后,点击工具栏上的【保存】按钮,保存回写内容的同时启动流程。
- 方式2:和方式1类似,直接打开已经绑定流程的电子表格,选择相应参数后,点击工具栏上的【保存】按钮,保存回写内容的同时启动流程
- 方式3:在流程定义中配置了自启动相关信息,则由定时任务触发启动。
对于同一个报表,在相同的参数情况下,只能有一份正在流转的审核流程。因此,当上面三种方式之一启动之后,其它方式无法启动相同参数对应的流程。
2. 流程待办
启动了流程之后,流程开始流转。在主界面右上角,点击【我的任务】菜单,在显示的界面中,点击【待办任务】选项卡,可以看到当前用户的待办任务。双击待办任务,打开对应的电子表格,并传递待办任务对应的参数到电子表格中。
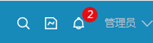

切换到【已办任务】选项卡,可以查看当前用户已经处理过的流程。
切换到【我的流程】选项卡,可以查看所有当前用户可以发起的流程(即流程定义中第一个节点包含当前用户)。
3. 流程流转操作
流程的流转是通过电子表格展示时工具栏上的按钮来控制的。

3.1导入Excel
要使用【Excel导入】功能,需要先制作一份Excel导入模板,并在Excel中将该模板与电子表格关联。
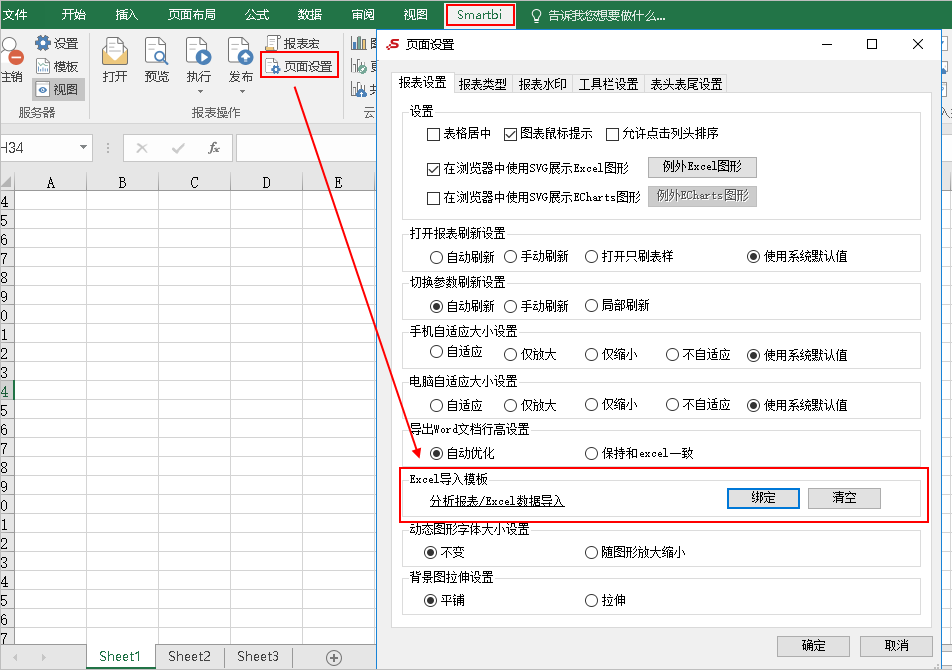
绑定了导入模板之后,打开电子表格,界面上才有相应的按钮。点击按钮后,跳转到Excel模板的执行界面,同时传递当前所有参数的值,赋给Excel模板上的绑定参数。
3.2 保存
【保存】按钮用于将当前数据按回写规则回写到数据库表中。同时,对于当前参数对应的审核数据还没有启动流程的情况,启动审核流程。流程启动后,当前流程状态对应的操作按钮会处于可用状态。
3.3 校验
要使用【校验】按钮对数据进行校验,需要在制作电子表格的时候,用单独一个Sheet页的A列编写校验规则,并在流程定义的时候指定这个sheet页的名称。校验规则使用Excel的布尔表达式,例如“Sheet1!A2=Sheet1!B2+Sheet1!C2”,支持跨Sheet页取数,但不支持跨电子表格取数。
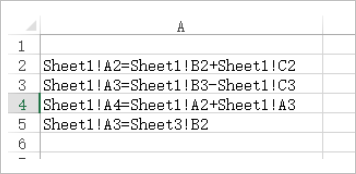
使用【校验】按钮后,会将当前Sheet页相关的校验不通过的单元格,在界面上用红色标识,并弹出提示。
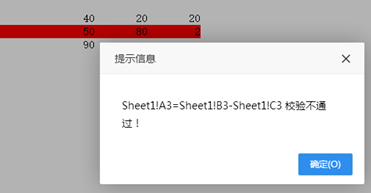
4. 汇总
如果流程中含有【汇总】节点,且流转到该节点后,【汇总】按钮可用。点击【汇总】,弹出窗口显示下级机构的上一个节点的审核情况。如果所有下级机构上个节点都已经完成,则可以点击【确定】按钮。确定之后,本节点的【提交】、【审核】、【发布】这几个流程相关按钮才可以使用。
5. 提交
执行【提交】操作,流程流转到下一节点。
6. 审核
执行【审核】操作,流程流转到下一节点。
7. 回退到开始
执行【回退到开始】操作,流程流转退回到第一个节点。
8. 回退到上一步
执行【回退到上一步】操作,流程流转退回到上一节点。
9. 发布
执行【发布】操作,流程流转到下一节点。实际情况中,【发布】往往是最后一个节点。
10. 填写备注。
弹出窗口填写备注信息。
11. 查看流程日志
点击【查看流程日志】按钮,显示每一步流程操作的操作步骤和备注信息。
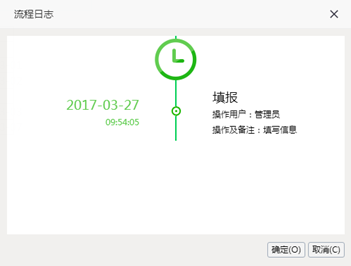
12 . 查看流程定义
电子表格的工具类上,审核功能操作按钮后面,显示当前参数标识的审核数据对应的流程状态,点击流程状态,显示整个流程步骤,并用红色标识当前所处的步骤: