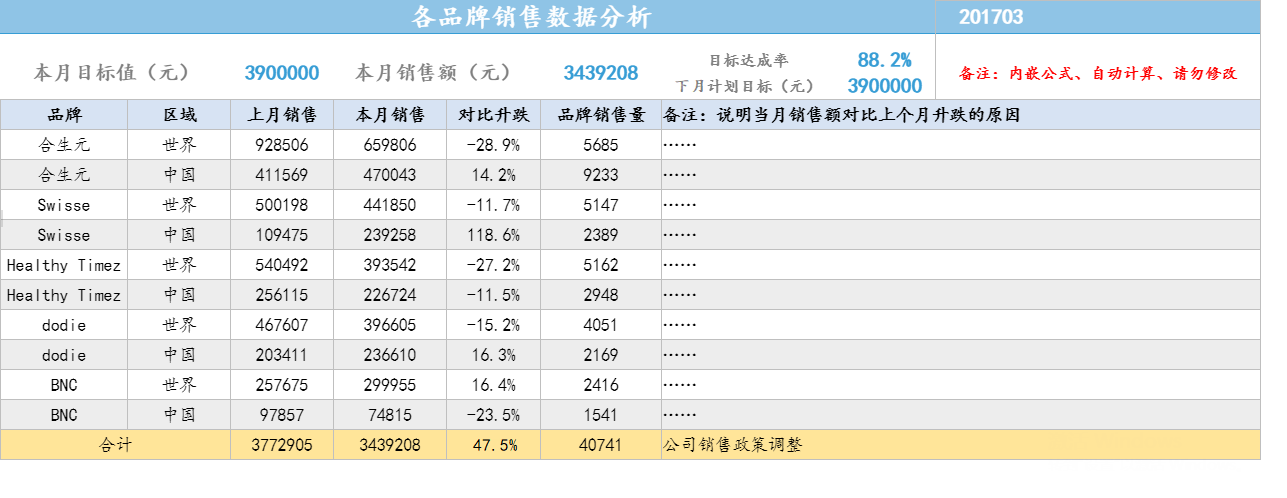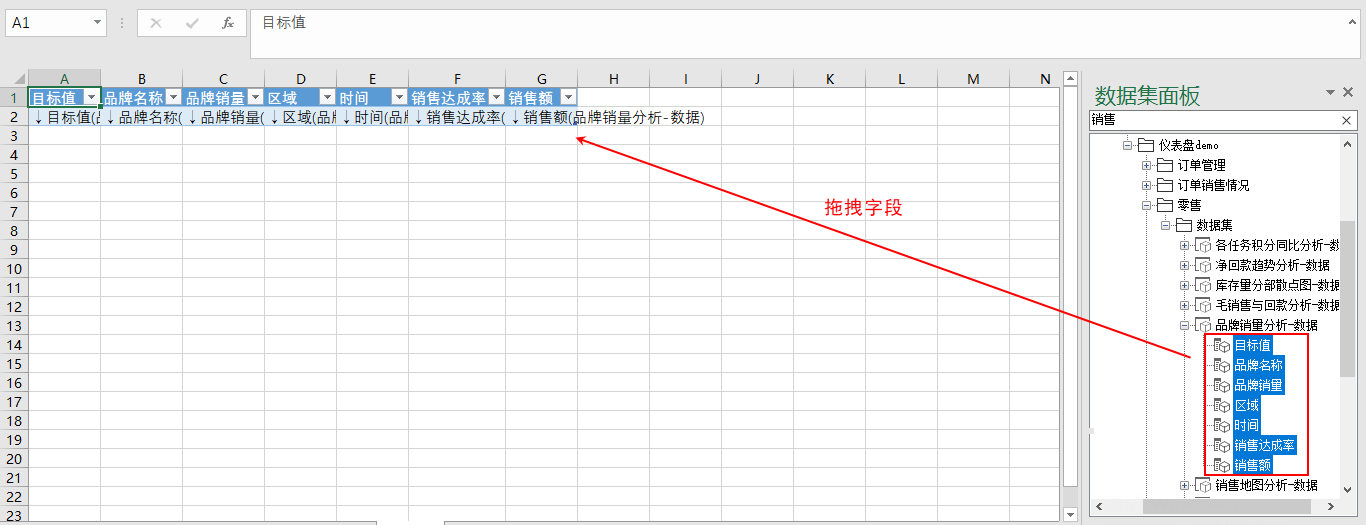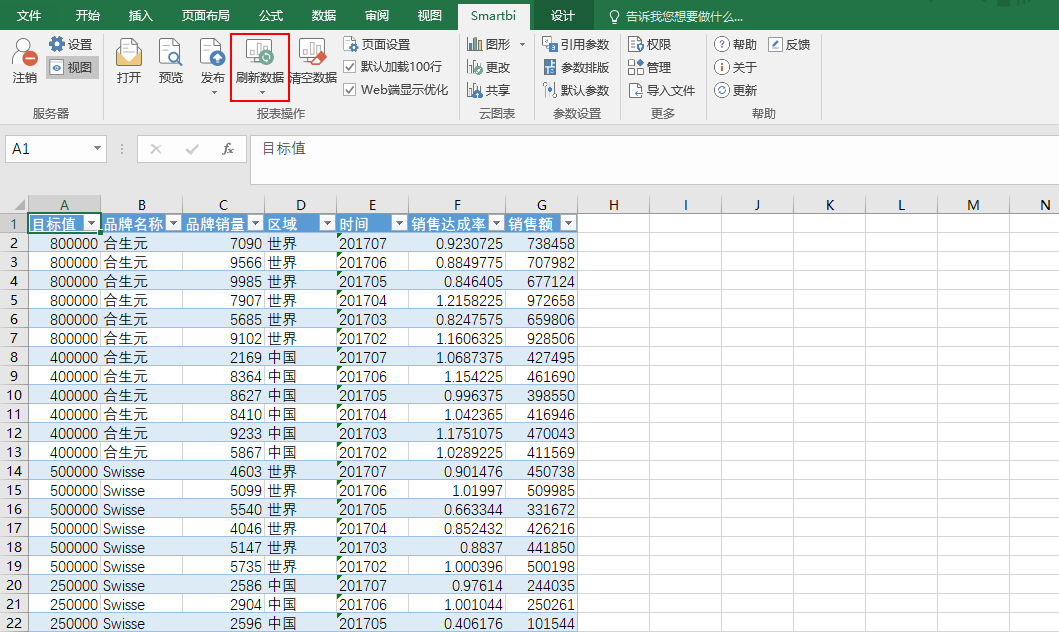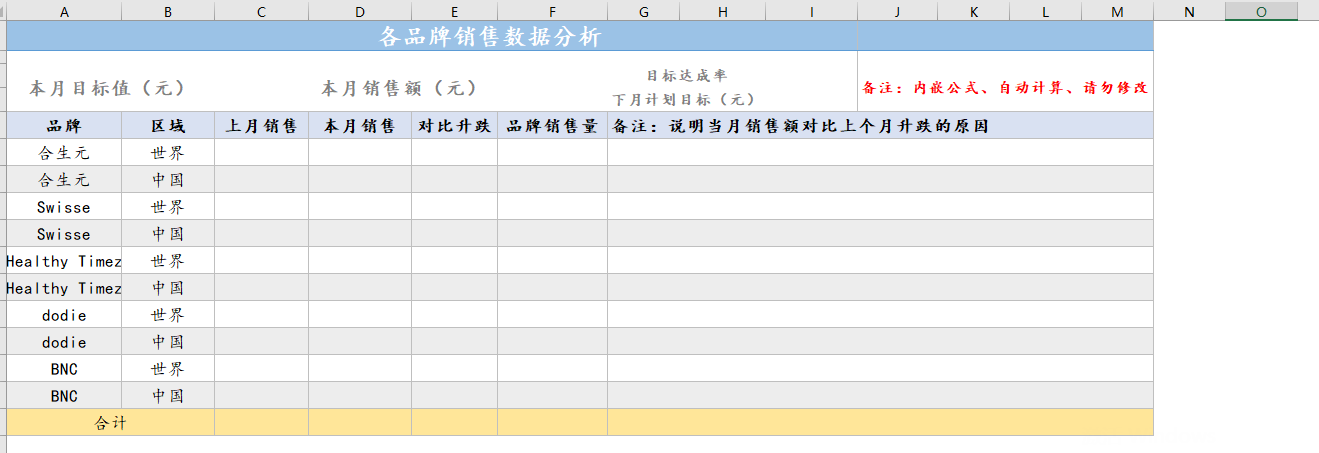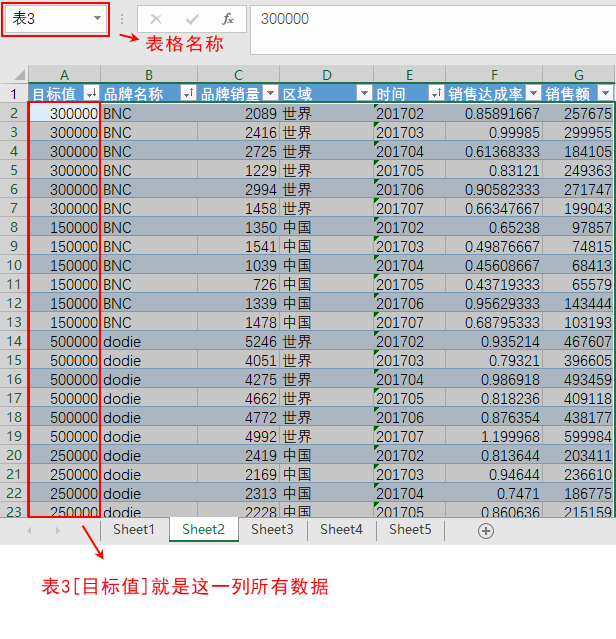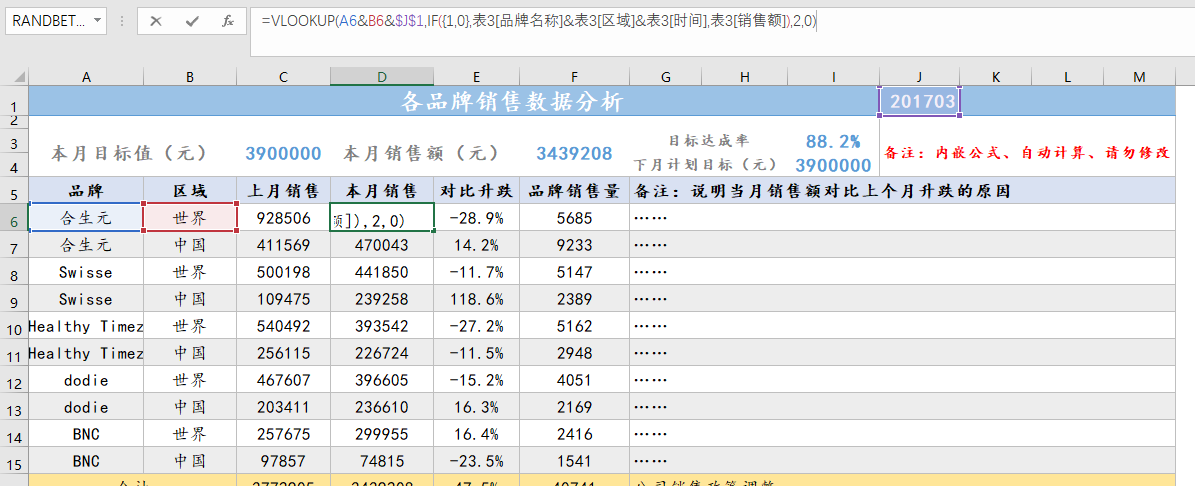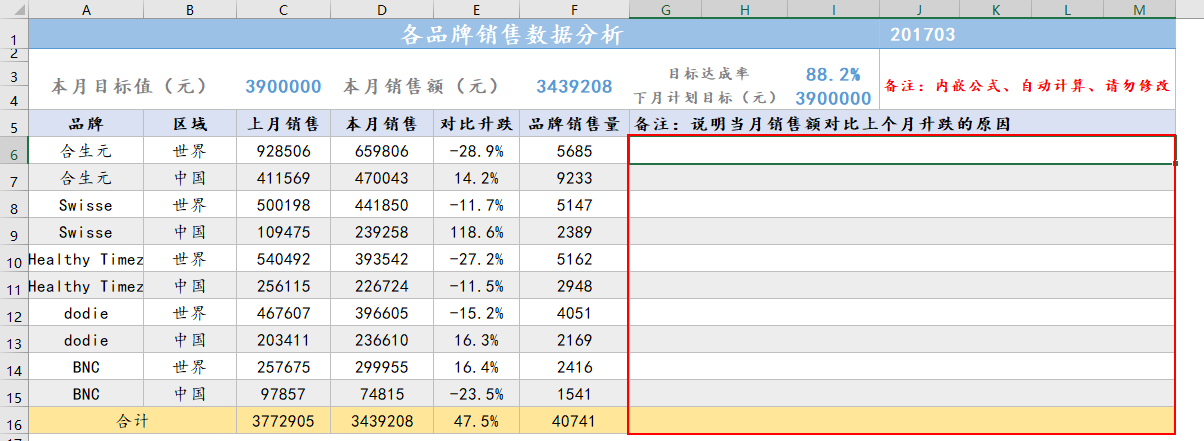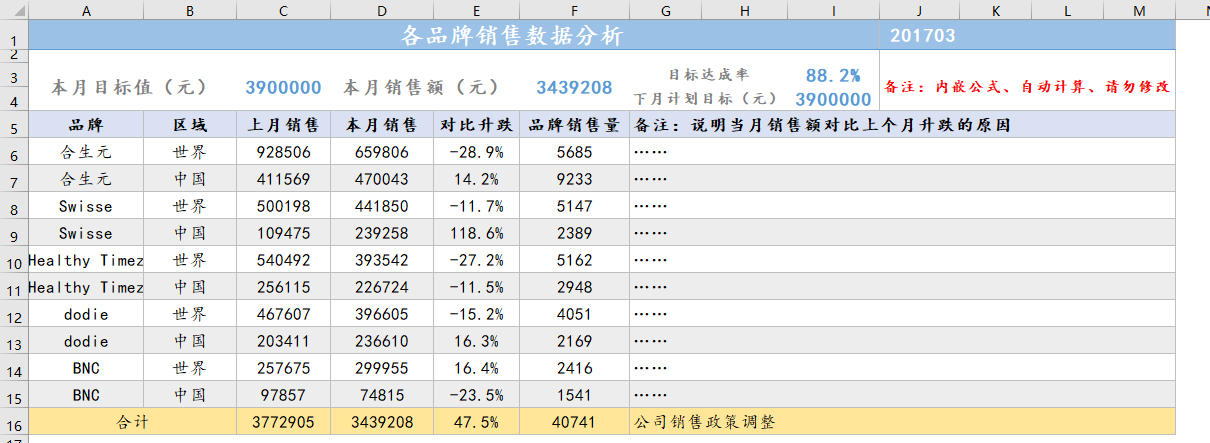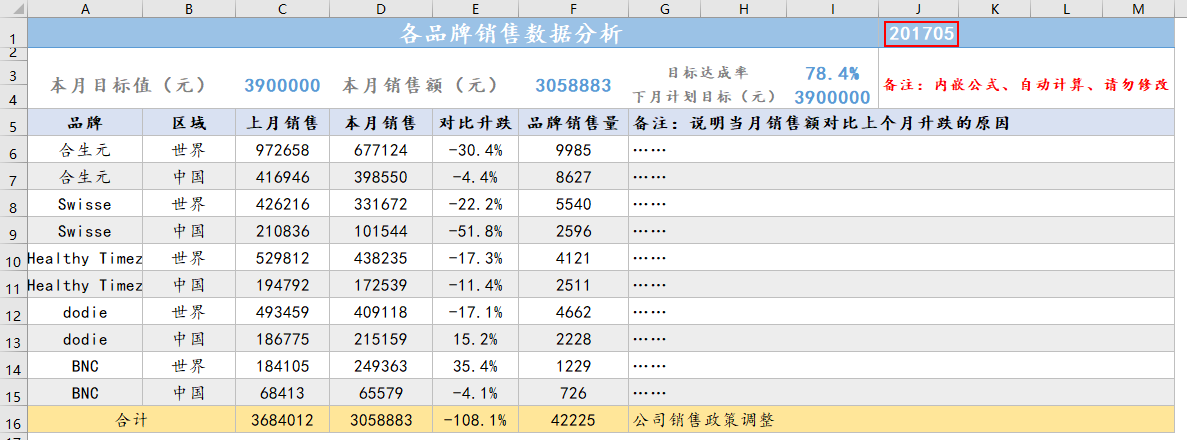2. 要求
自定义一个行列固定的报表,通过公式获取想要的数据,之后添加备注对数据情况进行描述。
3. 演示
1、登录电子表格,将需要的字段数据拖拽到Excel融合分析中。
2、点击 刷新数据,查看数据的基本情况,再决定自定义一个怎样的行列固定报表。
3、新建一个sheet页,根据刚才查看的数据情况,在该sheet页中自定义一个合适的行列固定报表。
4、在报表中空的单元格填入合适的公式,填充报表。
下面表格补充其他单元格的公式及其说明。
| 数据 | 公式 | 说明 |
|---|---|---|
| 本月目标值 | =SUMIFS(表3[目标值],表3[时间],Sheet4!J1) | sumifs函数用于计算计算其满足多个条件的全部参数的总量。 这里对表3[目标值]的数据进行求和,求和条件为表3[时间]中满足等于201703的数据。 表3[目标值]则是表3的表格中字段名为目标值的区域,如下图: Excel融合分析小提示: 为了方便公式引用,我们可以对表格进行命名,之后在公式中就会直接引用指定表格的数据,就不需要再添加表格所在的sheet页。在Excel融合分析中,拖拽字段之后点击查看数据,系统就会自动为表格进行命名,这里就是自动命名为表3. 本月销售额与下月计划目标也是同理,前者更改引用数据区域、后者更改求和条件即可。 |
| 目标达成率 | =F3/C3 | 本月销售额除以本月目标值就是目标达成率,同时设置显示成百分比。 |
| C7的数据 | =VLOOKUP(A6&B6&$J$1,IF({1,0},表3[品牌名称]&表3[区域]&表3[时间],表3[销售额]),2,0) 该公式需要按ctrl+shift+回车才可以生成结果。 | VLOOKUP 函数用于按行查找指定位置的数据。 该公式从表3中品牌名称、区域、时间这三列中查看找返回值为A6、B6、J1的销售额数据。 其他类型的单元格只需要更改引用数据区域或者更改求和条件即可。 关于多条件的Vlookup函数可以参考 多条件查询。 |
| 合计数据 | =SUM(C6:C15) | sum函数用于求和指定区域的数据。 |
5、填充完报表之后,还有一列备注用于说明本月销售额对比上个月升跌的原因,我们可以根据实际情况将原因填入到备注列中。
本示例备注写的原因均以省略号代替,可根据实际情况进行填写。
6、最后报表呈现如下:
如果我们更改为其他月的数据,只需要将j1的数据改为你想要的月份数据比如201705,数据就会自动计算,同时还需要将备注修改为当月实际原因。
这样我们就可以将报表改成时间为201705的各品牌销售数据分析。